Op zichzelf heeft Excel geen functie om een afteltimer op te nemen. Echter, met een programmeertaal genaamd Visual Basic voor toepassingen, is het mogelijk om een eenvoudige macro te schrijven om de aftelfunctie uit te voeren. Dit artikel laat zien hoe u een macro kunt maken waarmee een timer tot 12 uur kan aftellen, geschikt voor tijdbeheer binnen een werkblad.
Formatteer de timercel
Stap 1
Navigeer in een nieuw, geopend werkblad naar cel A1. Dit is de locatie van de voorbeeldtimer.
Video van de dag
Stap 2
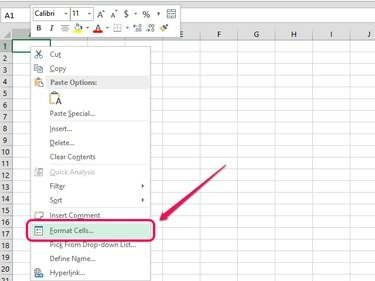
Afbeelding tegoed: Afbeelding met dank aan Microsoft
Klik met de rechtermuisknop op cel A1 en selecteer Cellen opmaken.
Stap 3

Afbeelding tegoed: Afbeelding met dank aan Microsoft
Selecteer Tijd in het vak Categorie en kies een van de formaten uren: minuten: seconden. Klik oke om het celformaat in te stellen.
Maak de macro
Stap 1
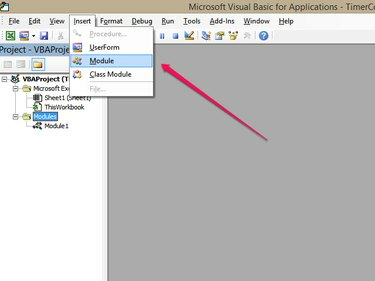
Afbeelding tegoed: Afbeelding met dank aan Microsoft
Open het bewerkingsvenster van Visual Basic door op te drukken ALT-F11. Klik Invoegen in de menubalk en klik op module.
Stap 2

Afbeelding tegoed: Afbeelding met dank aan Microsoft
Voer de volgende tekst in het venster Module1 in:
Dim gTel als datum
Subtimer()
gCount = Nu + Tijdwaarde("00:00:01")
Sollicitatie. OnTime gCount, "EndMessage"
Einde sub
Sub Eindbericht()
Dim xRng als bereik
Stel xRng = Toepassing in. ActiveBlad. Bereik ("A1")
xRng. Waarde = xRng. Waarde - TimeSerial (0, 0, 1)
Als xRng. Waarde <= 0 Dan
MsgBox "Aftellen voltooid."
Sub afsluiten
Stop als
Oproeptimer
Einde sub
Jij kan knippen en plakken de codetekst hierboven, of u kunt deze regel voor regel in het Module1-venster typen. De VBA-editor past indien nodig opmaak toe.
Stap 3
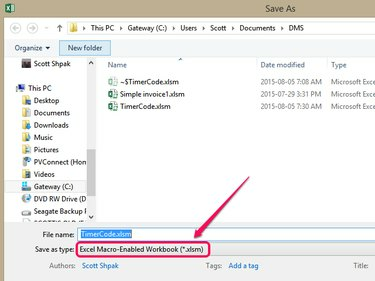
Afbeelding tegoed: Afbeelding met dank aan Microsoft
Minimaliseer het VBA-venster door op de te klikken - symbool in de rechterbovenhoek. Klik Bestand op het lint en Opslaan als. Selecteer een locatie om uw bestand op te slaan. Geef in het venster Opslaan als uw werkmap een naam en selecteer Excel-werkmap met macro's (*.xlsm) van de Opslaan als type keuzelijst. Klik Sparen en keer terug naar het werkboek.
De timer gebruiken
Stap 1
Klik op cel A1 en ga naar binnen 0:3:0en druk vervolgens op Binnenkomen. Dit stelt de tijd in op 0 uur, 3 minuten en 0 seconden.
Stap 2
Klik op de Visie tab op het lint en klik op Macro's. Selecteer Timer uit de macrolijst en klik op Loop. Uw timercel begint af te tellen tot nul, wanneer a Aftellen voltooid dialoogvenster wordt geopend. Klik oke om terug te keren naar je werk.
Tip
U hoeft cel A1 niet te gebruiken. Plaats uw timer ergens en verander de celverwijzing in regel 8 van de timercode van A1 naar de cel die u gebruikt.



