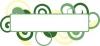U kunt uw handtekening in een bepaalde e-mail wijzigen zonder de standaardweergave te beïnvloeden.
Afbeelding tegoed: Afbeelding met dank aan Microsoft
In plaats van uw naam, titel en contactgegevens onderaan elke e-mail die u verzendt te schrijven, maakt u een handtekening in Outlook 2013, 2010 of 2007 om uw informatie met twee klikken in te voegen. Stel een handtekening in als uw standaard, en Outlook voert deze in elk nieuw bericht dat u maakt. Zelfs als u kleuren, afbeeldingen of hyperlinks wilt opnemen, hoeft u geen kennis te hebben van HTML -- Outlook biedt een paneel met opties die het schrijven van uw handtekening net zo eenvoudig maken als het opmaken van tekst in Word.
Stap 1

Open het handtekeningmenu.
Afbeelding tegoed: Afbeelding met dank aan Microsoft
Start een nieuwe e-mail in Outlook, klik op de knop "Handtekening" en kies "Handtekeningen" in het menu.
Video van de dag
Stap 2

Start een handtekening.
Afbeelding tegoed: Afbeelding met dank aan Microsoft
Klik op "Nieuw" en voer een naam in voor uw handtekening. E-mailontvangers zullen deze naam niet zien -- het dient alleen om deze handtekening te onderscheiden van andere handtekeningen op uw computer.
Stap 3

Voer de handtekeningtekst in.
Afbeelding tegoed: Afbeelding met dank aan Microsoft
Typ uw handtekening en wijzig de tekstgrootte, kleur, uitlijning en lettertype met de stijlopties.
Stap 4

Voeg een visitekaartje toe.
Afbeelding tegoed: Afbeelding met dank aan Microsoft
Druk op "Visitekaartje" als u een virtueel visitekaartje wilt toevoegen op basis van een bestaand contact in uw Outlook-adresboek.
Stap 5

Voeg een afbeelding toe.
Afbeelding tegoed: Afbeelding met dank aan Microsoft
Klik op het pictogram "Afbeelding" om een afbeelding vanaf uw computer toe te voegen. Om te voorkomen dat uw handtekening te veel ruimte in beslag neemt, moet u mogelijk de grootte van de afbeelding in een ander programma, zoals Paint, wijzigen voordat u deze in Outlook selecteert.
Stap 6

Voeg een link toe.
Afbeelding tegoed: Afbeelding met dank aan Microsoft
Klik op het pictogram "Hyperlink invoegen" om een link naar uw website of een e-mailadres toe te voegen. Sinds 2007 ondersteunt Outlook het rechtstreeks schrijven van HTML-code in uw handtekening niet, dus als u een link wilt opnemen, moet u "Hyperlink invoegen" gebruiken.
Stap 7

Stel de standaardhandtekening in.
Afbeelding tegoed: Afbeelding met dank aan Microsoft
Druk op "Opslaan" en dan selecteer uw handtekening als standaard voor nieuwe berichten, of voor antwoorden en doorsturen, als u het automatisch wilt toevoegen. Outlook ondersteunt het gebruik van verschillende standaardhandtekeningen voor elk account.
Stap 8

Maak extra handtekeningen.
Afbeelding tegoed: Afbeelding met dank aan Microsoft
Druk nogmaals op "Nieuw" als u nog een handtekening wilt maken.
Stap 9

Plaats een handtekening.
Afbeelding tegoed: Afbeelding met dank aan Microsoft
Klik op "Handtekening" en kies een van uw handtekeningen om deze in een e-mail in te voegen. Uw standaardhandtekening verschijnt automatisch onderaan elke nieuwe e-mail.
Tip
Als u bekend bent met HTML en de codering van uw handtekening met de hand wilt aanpassen, kunt u het bestand vinden in de map "%APPDATA%\Microsoft\Signatures". Druk op "Windows-R" en voer deze map in om de handtekeningmap te bereiken.
Sommige e-mailclients laten lange tekstregels achter, dus probeer elke regel van uw handtekening onder de 72 tekens te houden om ongewenste regeleinden te voorkomen.
Waarschuwing
Als u uw e-mailindeling wijzigt in platte tekst, verliest uw handtekening zijn kleuren en andere stijlen. Laat de e-mailopmaak op de standaard van Outlook, HTML, om deze instellingen te behouden.