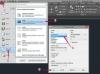Afbeelding tegoed: AndreyPopov/iStock/GettyImages
Kleur vervangen door transparantie in Photoshop wordt meestal gedaan voor een logo of andere afbeelding die op een andere achtergrond moet komen. Om dit te laten werken, maakt u een transparante achtergrond op het afbeeldingsbestand in Photoshop. Op deze manier, wanneer de afbeelding op een webpagina of document wordt ingevoegd, wordt het belangrijkste deel van de afbeelding of logo staat bovenop de achtergrond, wat consistent blijft met het ontwerp van de webpagina of het document kleur. Een gekleurde of witte achtergrond vervangen door een transparante achtergrond is eenvoudig als je Adobe Photoshop gebruikt.
Bereid het afbeeldingsbestand voor
Open het afbeeldings- of logobestand in Photoshop. Het bestandstype is niet relevant omdat u het opslaat in een .png-formaat om de transparantie te behouden. Altijd "Opslaan als" een nieuw bestand wanneer u klaar bent om een kopie van het originele bestand te behouden. U kunt ook een kopie van het origineel maken en de wijzigingen in de kopie opslaan. Het is verstandig om een map met originele bestanden bij te houden wanneer u belangrijke wijzigingen aanbrengt in Photoshop. Maak je een fout of wil je het anders aanpakken, dan is daarvoor altijd de originele afbeelding beschikbaar.
Video van de dag
Verander kleur in transparant in Photoshop
Open de afbeelding in Adobe Photoshop. Selecteer het gereedschap Toverstaf en klik op de delen van de afbeelding die u transparant wilt maken. Gebruik de toverstaf om het hele achtergrondgebied te selecteren. Om aan het geselecteerde gebied toe te voegen, houdt u de "Shift"-toets ingedrukt en klikt u op extra gebieden met het gereedschap Toverstaf om de selectie uit te breiden. Klik op de toets "Verwijderen" om de achtergrond uit het geselecteerde gebied te verwijderen. U ziet een grijs en wit dambordgebied dat transparantie vertegenwoordigt. Het dambord wordt niet weergegeven in print of op het web. Nadat u de gekleurde achtergrond hebt verwijderd, slaat u de afbeelding op als een .png-bestand.
Alternatieve opties
Hoewel het gemakkelijk is om kleuren te veranderen in transparantie in Photoshop, hebben tal van andere programma's dezelfde mogelijkheden. Photoshop is een grote investering en veel eenvoudige taken vragen om een minder robuust fotobewerkingsprogramma. LunaPic is bijvoorbeeld een gratis bewerkingsprogramma met een transparante snelkoppeling op de achtergrond in de bewerkingsopties. U opent het bestand, klikt op de knop "Bewerken" en selecteert "Transparante achtergrond" om de taak te voltooien. Dit werkt alleen als het bestand onderscheid maakt tussen lagen voor de achtergrond en afbeelding, maar het werkt snel en is effectief bij de meeste bestanden in logo-stijl. Verschillende gratis en betaalde fotobewerkingsprogramma's bieden een vergelijkbare functie voor onmiddellijke transparantie op achtergronden.