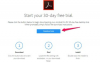Microsoft Word 2013 ondersteunt het gebruik van meerdere kolommen in een document. Hoewel een krantenformaat met twee kolommen tekst gemakkelijk te scannen maakt, is het niet erg geschikt voor typische rapporten, referentiemateriaal, titelpagina's en veel documenten. Om uw document geheel of gedeeltelijk van twee kolommen naar één kolom te converteren, biedt Word een handige, aanklikbare methode.
Stap 1

Afbeelding tegoed: C. Taylor
Klik en sleep uw muis over het gedeelte van de tekst dat u in één kolom wilt hebben. U kunt ook op een startpunt klikken, de. ingedrukt houden Verschuiving toets en klik op de eindpositie om alle tussenliggende tekst te selecteren. Uw selectie hoeft niet een hele alinea of sectie van de kolom te bevatten - u kunt de selectie overal beginnen en eindigen.
Video van de dag
Tip
druk op Ctrl-A om het hele document te markeren als u alles in één keer naar één kolom wilt converteren.
Waarschuwing
Als u ergens in een lay-out met twee kolommen klikt, wordt het doorlopende tekstblok onzichtbaar geselecteerd. Vertrouwen op deze selectiemethode kan echter onverwachte resultaten opleveren als er verborgen opmaakelementen zijn die tekstblokken op de achtergrond scheiden.
Stap 2

Afbeelding tegoed: C. Taylor
Klik op de Pagina layout tabblad om toegang te krijgen tot hulpmiddelen voor paginaopmaak.
Stap 3

Afbeelding tegoed: C. Taylor
Klik Kolommen in de groep Pagina-instelling en selecteer Een om de geselecteerde tekst naar een enkele kolom te converteren.
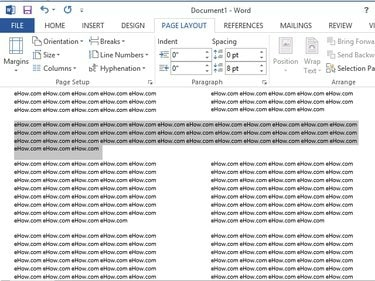
Afbeelding tegoed: C. Taylor
Eenmaal voltooid, wordt alleen de geselecteerde tekst geconverteerd, waarbij de niet-geselecteerde tekst behouden blijft.
Tip
Als een belangrijk tekstblok onverwachts terugloopt naar de tweede kolom, forceer dan dat blok om in de tweede kolom te beginnen. Om dit te doen, beweegt u uw cursor net onder het tekstblok, selecteert u de Pagina layout tabblad, klik op Pauzes in de groep Pagina-instelling en kies Kolom. Ervan uitgaande dat de tekst niet langer is dan de pagina, verschijnt het hele blok in de ene rechterkolom.