
Als je meerdere MP4-bestanden hebt die je op een video-dvd wilt branden, gebruik dan een van de eenvoudige, gratis dvd-authoringtools die beschikbaar zijn voor Windows. Aangezien Windows geen software voor het maken van dvd's bevat, moet u hulpprogramma's van derden gebruiken om afspeelbare dvd's te maken met menu's, titels en hoofdstukinformatie die compatibel zijn met de meeste dvd-spelers voor thuisgebruik. Afhankelijk van de hoeveelheid tijd die u wilt besteden aan het maken van een dvd, kunt u uw eindproduct aanpassen met ondertitellettertypen en -kleuren of u kunt snel meerdere MP4-bestanden branden met een paar klikken.
Snel een dvd branden met Freemake
Stap 1
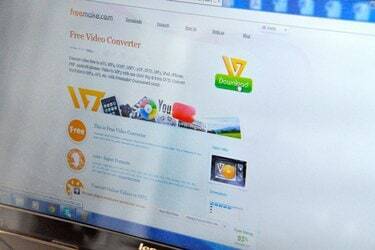
Download en installeer de nieuwste versie van Freemake (link in bronnen). Dit programma biedt een van de eenvoudigste interfaces voor het branden van dvd's, terwijl u toch kunt kiezen uit een verscheidenheid aan navigatiemenu's en videokwaliteitsopties.
Video van de dag
Stap 2

Start Freemake, klik op "Video" en selecteer een of meer MP4-bestanden op uw computer. Om meerdere bestanden te selecteren, sleept u de muis over meerdere bestanden of houdt u "Ctrl" ingedrukt terwijl u op bestanden klikt. Klik op "Openen" om de selectie(s) toe te voegen aan Freemake.
Stap 3
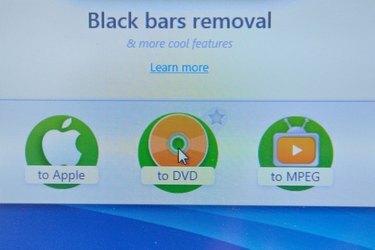
Klik op "Naar dvd" om het menu voor het maken van dvd's te openen. Voer een titel in het veld Dvd-titel in om uw schijf een label te geven dat computers, maar geen dvd-spelers, kunnen weergeven. Selecteer een menutype uit de lijst met dvd-menutypes, zoals 'Bewegingsmenu', 'Miniatuurmenu' of 'Tekstmenu'.
Stap 4

Plaats een lege dvd in uw optische station, klik op het menu "Bestemming kiezen" en selecteer het station. Klik op "Branden" om de schijf te maken. Afhankelijk van de bestandsgrootte kan het branden van een dvd 15 tot 30 minuten duren.
Aangepast dvd-menu met dvd-styler
Stap 1

Download en installeer de nieuwste versie van DVDStyler voor Windows (link in bronnen). Dit gratis, lichtgewicht programma biedt een ingebouwde boomstructuur met voorvertoningen van miniatuurbestanden, evenals aanpasbare menu-achtergronden, knoppen en labels.
Stap 2
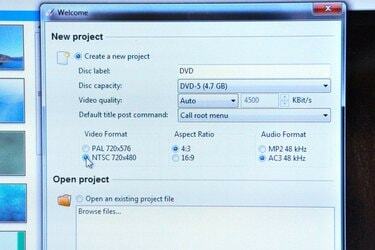
Start DVDStyler en selecteer uw instellingen in het pop-upvenster Nieuw project. Selecteer "NTSC" in het gedeelte Video-indeling en kies vervolgens "16:9" in het gedeelte Beeldverhouding voor breedbeeldvideo of "4:3" voor standaardvideo. Klik op "OK" om het nieuwe project te starten.
Stap 3
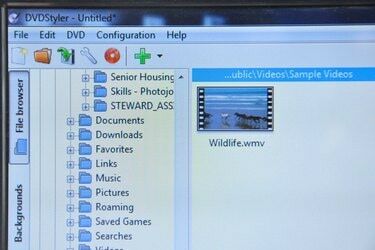
Blader door uw bestanden in de zijbalk van de boombrowser. Als u een bestand in de browser selecteert, wordt een miniatuurvoorbeeld weergegeven in de middelste kolom. Sleep bestanden van de boomstructuur naar de Titleset Manager en rangschik ze in willekeurige volgorde door ze naar een positie te slepen. De statusbalk geeft aan hoeveel ruimte er nog is op uw dvd.
Stap 4

Selecteer een menu-achtergrond in de boomstructuur door te dubbelklikken op een afbeelding. Klik op het tabblad "Knoppen" en voeg menuknoppen toe door ze naar een positie in de menu-editor te slepen. Bewerk de actie van een knop door te dubbelklikken op de knop. Het venster Eigenschappeneditor geeft opties weer voor de geselecteerde knop. Selecteer een dvd-hoofdstuk om naar de knop te linken in het gedeelte Ga naar en geef de knop een naam door tekst in het veld Label in te voeren. Klik op "OK" om de eigenschappen op te slaan. Herhaal dit proces voor elke knop in uw menu.
Stap 5

Voer een lege dvd in uw optische station in en klik op 'Branden'. Selecteer uw schijf in het apparaatmenu en klik op "Start" om de dvd te branden.
Ondertitels toevoegen met dvd-flick
Stap 1

Download en installeer de nieuwste versie van DVD Flick (link in bronnen). Dit gratis programma biedt een eenvoudige ondertiteleditor en een selectie van menu-presets.
Stap 2

Klik op "Titel toevoegen" om een MP4-bestand te kiezen. Selecteer in het titelvenster het tabblad "Ondertitels", klik op "Toevoegen" en kies een ondertitelbestand in SRT-formaat. Het venster Ondertiteling toont eigenschappen voor lettertype, kleur, positie en transparantie voor de ondertitels. Terwijl u uw voorkeuren bewerkt, toont het voorbeeldvenster uw ondertitels over de geselecteerde MP4-video. Klik op "Accepteren" om de ondertitels aan het project toe te voegen.
Stap 3

Klik op "Menu-instellingen" en kies een dvd-menu-optie in de zijbalk. U kunt het menu in DVD Flick niet aanpassen, maar u kunt een voorbeeld van het geselecteerde menu bekijken in het voorbeeldvenster. Nadat u uw keuze heeft gemaakt, klikt u op 'Accepteren'.
Stap 4

Klik op "Projectinstellingen" en selecteer "DVD" in het menu Doelgrootte. Selecteer "DVD (4,3 GB)" voor een standaard-dvd of "DVD (8,2 GB)" voor een dubbellaagse schijf. Klik op "Accepteren" om uw instellingen te bevestigen.
Stap 5

Plaats een lege dvd in uw optische station en klik op 'Branden'. Selecteer "Burn Project to Disc" en kies uw drive in het Drive-menu. Om een foutloze branding te garanderen, kiest u een lage instelling uit het menu Snelheid, zoals '2X'. Brand de schijf door op "Accepteren" te klikken.




