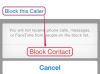Als afbeeldingen in de fotomap van uw computer niet worden gesynchroniseerd met uw iPhone, is er mogelijk een probleem met iTunes, uw iPhone of een specifieke afbeelding in de map die niet compatibel is voor weergave op de iPhone. De iPhone ondersteunt de fotoformaten .jpg, .tiff en .gif en zal automatisch het formaat van de foto's wijzigen wanneer ze worden gesynchroniseerd vanuit iTunes. Volgens Apple kan het updaten van je iTunes-software en de firmware van de iPhone veel problemen oplossen. Dat geldt ook voor het oplossen van problemen met basissynchronisatie via de iTunes-software.
Stap 1
Open iTunes en klik op het menu "Help" bovenaan het iTunes-scherm. Klik op "Controleren op updates" in het submenu om te controleren op de nieuwste iTunes-software op uw pc. Klik op een Mac op het "iTunes"-menu bovenaan het scherm en klik op "Controleren op updates" in het submenu.
Video van de dag
Stap 2
Klik op de knop "Nu downloaden" in het pop-upmenu als er nieuwe updates beschikbaar zijn, en volg de installatie-instructies van de iTunes Setup Assistant om het iTunes-programma bij te werken.
Stap 3
Sluit de iPhone USB-kabel aan op de iPhone en uw computer. Klik op het tabblad van de iPhone in het zijpaneel van iTunes. Klik op de knop "Controleren op updates" in het gedeelte "Samenvatting" van iTunes.
Stap 4
Klik op "Nu bijwerken" om de nieuwste firmware op uw iPhone te downloaden en te installeren. De firmware wordt automatisch geïnstalleerd zodra het downloaden in iTunes is voltooid. Er wordt een installatie-indicator weergegeven op het scherm van de iPhone.
Stap 5
Schakel het selectievakje naast "Foto's synchroniseren" uit en klik op "Toepassen" in iTunes. Klik op het vakje naast "Foto's synchroniseren" om foto's van iTunes naar uw iPhone opnieuw te synchroniseren en klik op "Toepassen" om de wijzigingen op te slaan.
Stap 6
Klik met de rechtermuisknop op het tabblad van de iPhone en klik op "Uitwerpen" om het apparaat los te koppelen van iTunes.
Dingen die je nodig hebt
iPhone-kabel
iTunes 9 of hoger