Koppel de Jabra BT500-headset met uw laptop om handsfree audio-ondersteuning toe te voegen. Hoe u de Jabra BT500 Bluetooth-headset met uw laptop koppelt, verschilt enigszins, afhankelijk van of u een Windows-computer of een Mac gebruikt.
Koppelen met een Windows-laptop
Stap 1
Zet de BT500 aan en druk op de Koppelenknop om de headset vindbaar te maken. De BT500 moet op vindbaar zijn ingesteld voordat uw laptop hem kan vinden. De koppelingsknop bevindt zich naast het LED-lampje aan de achterkant van de headset.
Video van de dag
Stap 2
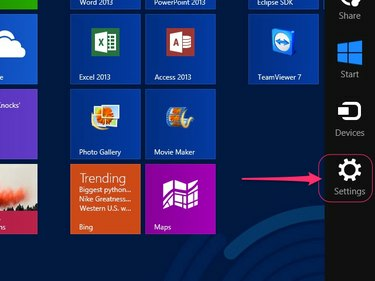
Afbeelding tegoed: Afbeelding met dank aan Microsoft
druk op Controle-C op uw laptop terwijl u het startscherm van Windows 8.1 bekijkt en klik vervolgens op de Instellingenicoon dat verschijnt in het Charms-menu aan de rechterkant van het scherm.
Stap 3
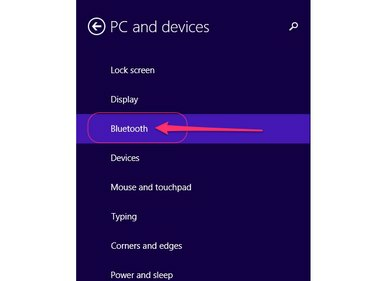
Afbeelding tegoed: Afbeelding met dank aan Microsoft
Klik PC-instellingen selecteer in het hoofdmenu Instellingen Pc & Apparaten en klik vervolgens op Bluetooth in het menu PC en apparaten om het Bluetooth-instellingenpaneel van uw laptop te openen.
Stap 4
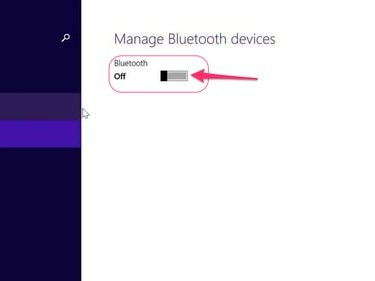
Afbeelding tegoed: Afbeelding met dank aan Microsoft
Schakel de virtuele Bluetooth-schakelaar bovenaan het Bluetooth-paneel indien nodig in de Aan-positie. Sla deze stap over als Bluetooth al is ingeschakeld op uw laptop.
Tip
Wanneer Bluetooth is ingeschakeld, zoekt uw laptop automatisch naar beschikbare Bluetooth-apparaten en geeft deze op uw scherm weer onder de kop Bluetooth-apparaten beheren.
Stap 5
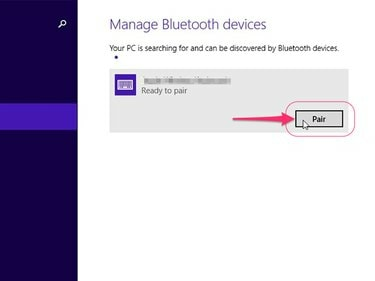
Afbeelding tegoed: Afbeelding met dank aan Microsoft
Selecteer de Jabra BT500 klik in de lijst met beschikbare Bluetooth-apparaten op de bijbehorende Paarknop en klik vervolgens op klik Ja of oke als daarom wordt gevraagd.
Stap 6
Binnenkomen 0000 als de toegangscode om het koppelen van de BT500 met uw Windows 8.1-laptop te voltooien.
Koppelen met een Mac-laptop
Stap 1
Zet de BT500 aan en druk op de Koppelenknop om de headset vindbaar te maken. De BT500 moet op vindbaar zijn ingesteld voordat uw MacBook deze kan vinden. De koppelingsknop bevindt zich naast het LED-lampje aan de achterkant van de headset.
Stap 2
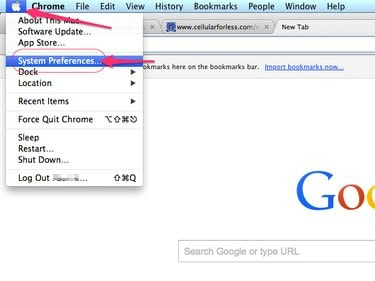
Afbeelding tegoed: Afbeelding met dank aan Apple
Klik op de Apple-logo in de linkerbovenhoek van het scherm van uw MacBook en selecteer Systeem voorkeuren in het vervolgkeuzemenu.
Stap 3
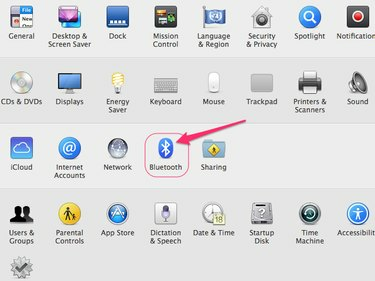
Afbeelding tegoed: Afbeelding met dank aan Apple
Klik op de Bluetooth-pictogram om het dialoogvenster Bluetooth-voorkeuren weer te geven.
Stap 4
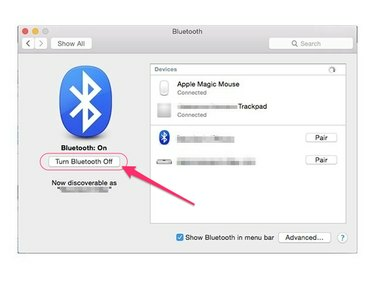
Afbeelding tegoed: Afbeelding met dank aan Apple
Klik op de Zet Bluetooth Aan-knop indien nodig. Bluetooth is mogelijk al ingeschakeld, in welk geval deze knop in plaats daarvan Bluetooth uitschakelt. Sla deze stap over als Bluetooth al actief is op uw MacBook.
Stap 5
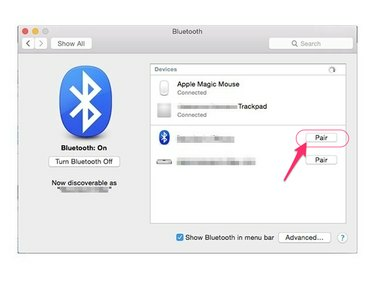
Afbeelding tegoed: Afbeelding met dank aan Apple
Klik op de Paar knop naast de BT500 in de lijst met beschikbare Bluetooth-apparaten en voer de toegangscode in 0000 als u wordt gevraagd om het koppelen van de headset met uw Mac-laptop te voltooien.
Laptops zonder Bluetooth-mogelijkheid
De overgrote meerderheid van moderne laptops heeft Bluetooth-mogelijkheden. Als de jouwe niet compatibel is met de BT500 of anderszins niet compatibel is met de BT500, gebruik dan de Jabra A210 Bluetooth adapter, die apart wordt verkocht, of een USB Bluetooth-dongle van derden om Bluetooth toe te voegen functionaliteit.
Kies je voor de A210, sluit de adapter dan aan op een beschikbare 2,5 mm koptelefoonaansluiting op je laptop en zet deze in de vindbare modus. Stel de BT500 ook in op vindbaar en de twee apparaten zullen automatisch met elkaar worden gekoppeld.



