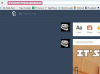Afbeelding tegoed: PhotoAttractive/E+/GettyImages
Microsoft Excel is een flexibele tool voor gegevensanalyse, met functionaliteit variërend van platte databasefuncties tot statistische analyse en grafieken. De gebruikersinterface van Excel is in de loop der jaren verfijnd, maar de meeste methoden en procedures dateren uit de jaren negentig. De grootste groep veranderingen kwam met de 2007-editie van het programma, die de Ribbon-interface toevoegde die gemeenschappelijk is voor alle Office-producten en dit veranderde de onderdelen van Microsoft Excel. De Ribbon-interface is sindsdien in alle versies overgedragen, inclusief Excel 2010, Excel 2013 en Excel 2016.
Gegevensinvoercellen
Het grootste deel van het schermvastgoed van Excel wordt besteed aan gegevensinvoercellen en dit zijn belangrijke onderdelen van Excel. Elke cel heeft een celverwijzing, uitgedrukt als een kolom en een rijnummer; de cel linksboven is cel A1. Deze celverwijzing kan worden gebruikt als gegevensinvoer in een formule. De grootte van cellen kan in hoogte en breedte worden gewijzigd door uw muiscursor over de scheidingslijnen tussen de grijze cellen naar boven en naar rechts te houden, te klikken en te slepen. Celinhoud kan worden opgemaakt met achtergrondkleuren en tekstkleuren. De tekst kan verschillende lettertypen in verschillende groottes hebben. Het maakt niet uit hoe u de inhoud van een cel opmaakt, het zal het resultaat van een berekening niet veranderen.
Video van de dag
De formulebalk
Boven het celverwijzingsgebied voor Excel bevindt zich een witruimte voorafgegaan door het "fx"-pictogram. Dit gebied is het invoergebied voor formules en is een van de meest gebruikte onderdelen van MS Excel. Alle Excel-formules beginnen met het teken "=". Om een formule in te voeren, klikt u op de cel waarin u deze wilt plaatsen en begint u te typen. Wat u typt, wordt gespiegeld in het invoergebied van de formule. Als u wilt dat wat u invoert altijd als tekst wordt geëvalueerd, maakt u van het eerste teken een enkel aanhalingsteken - "'" en gaat u verder met typen. Wanneer u op "Enter" drukt, wordt de ingevoerde formule uitgevoerd. Het invoergebied voor formules van Excel biedt automatische aanvulling van Excel-functies en kleurcodes voor delen van uw formule om het oplossen van problemen te vergemakkelijken. Links van het formulegebied bevindt zich een witruimte die wordt gebruikt om geselecteerde celbereiken een naam te geven, of om een celverwijzing in te voeren en direct naar die cel te gaan.
Navigatiegebied
Standaard opent Excel een nieuwe werkmap met drie werkbladen; deze worden onderaan het scherm weergegeven met tabbladen, genaamd Blad1, Blad2 en Blad3. Links van de tabbladen bevinden zich pijlen om door tabbladen te bladeren als u er meer heeft dan er tegelijk kunnen worden weergegeven. Door op een tabblad te dubbelklikken, kunt u het hernoemen; door er met de rechtermuisknop op te klikken, kunt u de kleur ervan wijzigen. Rechts van de tabbladen bevinden zich de horizontale schuifregelaar en de zoomschuifregelaar. U kunt ook door cellen binnen een bepaald werkblad navigeren met uw pijltjestoetsen.
Het lint
Excel gebruikt de Ribbon-interface om beschikbare tools weer te geven. Het lint vervangt de oudere menuwerkbalk op het hoogste niveau van Excel 2003 en eerder. Wanneer een tabblad is geselecteerd, veranderen alle pictogrammen die beschikbare functies weergeven. Het gebied Bestand opent naar een paneel voor het opslaan en sluiten van bestanden, terwijl het tabblad Start u de meest gebruikelijke opmaakopties biedt. Met Insert kunt u gegevenstabellen, draaitabellen en grafieken maken. Met Pagina-indeling kunt u bepalen hoe uw spreadsheet wordt weergegeven op een afgedrukte pagina, terwijl u op het tabblad Formules een gecategoriseerde bibliotheek met Excel-functies om te gebruiken, evenals de Name Manager voor het gemakkelijker benoemen van celbereiken verwijzen.
Grafieken en analyses
Excel kan grafieken maken van gegevens in een bepaald celbereik. De grafiekhulpmiddelen bevinden zich op het tabblad Invoegen en stellen u in staat om staafdiagrammen, spreidingsgrafieken, gestapelde staafdiagrammen en cirkeldiagrammen te maken, en nog veel meer opties. Er zijn ook kleinere diagrammen beschikbaar die in een cel of een groep samengevoegde cellen passen; dit worden sparklines genoemd. Op het tabblad Gegevens kunt u live koppelingen maken tussen uw spreadsheet en externe gegevensbronnen, zoals beursfeeds. Op het tabblad Gegevens kunt u ook 'wat-als'-analyses en lineaire regressies uitvoeren, en u kunt de tool Oplosser gebruiken om de relaties tussen meerdere variabelen te vinden.