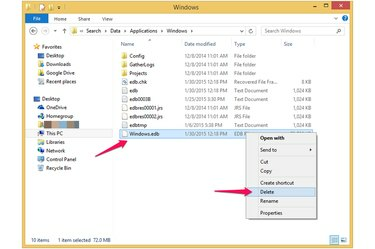
Verwijder het Windows Search-indexbestand.
Afbeelding tegoed: Afbeelding met dank aan Microsoft
Windows 8.1, 8 en 7 indexeren automatisch uw documenten en hun locaties, zodat de zoekfunctie kan sneller resultaten retourneren -- dit is over het algemeen een goede zaak, tenzij het begint te veroorzaken problemen. Indexeringsgegevens worden opgeslagen in een EDB-databasebestand met de naam Windows.edb. Dit bestand is meestal een gigabyte of twee groot, maar soms kan het behoorlijk groot worden: formaten van 50 GB of meer zijn gemeld. U kunt dit bestand verwijderen zonder schade aan uw computer. Na verwijdering wordt het indexbestand automatisch opnieuw opgebouwd, tenzij u indexering volledig uitschakelt. Voordat u het bestand verwijdert, moet u eerst Windows Search (in ieder geval tijdelijk) uitschakelen om foutmeldingen te voorkomen. Nadat u het indexbestand hebt verwijderd, kunt u de indexeringsopties van Windows aanpassen, bijvoorbeeld om de directory's die het indexeert te beperken. Installeer bovendien een Microsoft-update om ervoor te zorgen dat uw indexeringsbestand niet onnodig opgeblazen wordt. Als alternatief kunt u de indexering van Windows Search volledig uitschakelen, zodat het bestand helemaal niet opnieuw wordt opgebouwd.
Windows Search-indexering uitschakelen

Schakel Windows Search-indexering uit.
Afbeelding tegoed: Afbeelding met dank aan Microsoft
Schakel de Windows Search-service uit via het paneel Services in Systeembeheer. Zoek en selecteer "Administrative Tools" op het startscherm en selecteer vervolgens "Services" in de lijst met Systeembeheer om het Services-paneel te openen. Zoek en selecteer "Windows Search" en klik op "Stop de service" in het linkerdeelvenster. Dit stopt de service voor deze Windows-sessie, wat alles is wat u nodig hebt ter voorbereiding op het verwijderen van het indexbestand. Om de service volledig te stoppen, zodat deze niet opnieuw opstart wanneer u Windows opnieuw opstart, scrolt u in plaats daarvan naar beneden in het Services-paneel en dubbelklikt u op "Windows Search" om het dialoogvenster Eigenschappen te openen. Selecteer 'Uitgeschakeld' in het vervolgkeuzemenu onder 'Opstarttype'. De service start niet de volgende keer dat u opnieuw opstart. Het uitschakelen van indexering heeft geen invloed op uw vermogen om Windows Search te gebruiken, maar er kan een waarschuwingsvenster verschijnen om u te informeren dat bepaalde services worden beïnvloed, meestal de Windows Media Player Network Sharing Dienst.
Video van de dag
Het Windows Search-indexbestand verwijderen

Verwijder het Windows Search-indexbestand.
Afbeelding tegoed: Afbeelding met dank aan Microsoft
U kunt het indexbestand van Windows Search op twee manieren verwijderen: door het expliciet te verwijderen in Verkenner, of door de Indexeringsopties Dialoogvenster "Geavanceerde opties" om de index opnieuw op te bouwen, waarbij eerst het bestaande bestand wordt verwijderd voordat het opnieuw wordt opgebouwd het. Om het bestand te verwijderen zonder het opnieuw op te bouwen, navigeert u ernaar in Verkenner -- het bevindt zich in een verborgen Windows-map in C:\ProgramData\Microsoft\Search\Data\Applications\Windows\Windows.edb. Omdat het verborgen is, vinkt u eerst "Verborgen items" aan in de sectie Weergeven/verbergen onder het tabblad Weergave in Verkenner, zodat Windows verborgen mappen weergeeft. U hebt beheerdersrechten nodig om toegang te krijgen tot deze mappen en mogelijk wordt u gevraagd om de beslissing te bevestigen. Navigeer naar de Windows-map op de bovenstaande locatie. Klik met de rechtermuisknop op het bestand Windows.edb en selecteer "Verwijderen" of sleep het naar de Prullenbak. Als u na het verwijderen van het bestand Windows Search niet permanent hebt uitgeschakeld, zullen volgende zoekopdrachten langzamer gaan terwijl Windows het bestand opnieuw opbouwt.
Indexeergedrag aanpassen

Gebruik Geavanceerde opties voor indexeren.
Afbeelding tegoed: Afbeelding met dank aan Microsoft
Standaard indexeert Windows alle documenten in uw bibliotheken, zoals documenten, muziek en afbeeldingen, evenals andere veelvoorkomende bestanden, waaronder e-mail, browsegeschiedenis en offline bestanden. U kunt indexeringslocaties aanpassen door mappen te verwijderen of toe te voegen. Zoek op het startscherm naar en selecteer "Indexeringsopties" om het dialoogvenster Indexeringsopties te openen. Dit dialoogvenster biedt een ware overvloed aan aanpassingsopties -- klikken op "Wijzigen" opent het dialoogvenster Geïndexeerde locaties waar u alle geïndexeerde mappen kunt bekijken. Druk op "Toon alle locaties" -- u moet beheerderstoegang hebben om hierop te klikken -- voor een gedetailleerde lijst van elk geïndexeerd bestand en elke map. Gebruik het gedeelte "Geselecteerde locaties wijzigen" om de selectie van mappen voor indexering ongedaan te maken of te selecteren. Sluit het dialoogvenster "Geïndexeerde locatie" om terug te keren naar het dialoogvenster Indexeringsopties, waar u een knop "Geavanceerd" kunt selecteren om het dialoogvenster Geavanceerde opties te openen. Hier komen de echt krachtige indexeringsopties van pas: u kunt ervoor kiezen om niet alleen bestandslocaties te indexeren, maar ook hun inhoud, voeg een nieuw te indexeren bestandstype toe, indexeer versleutelde bestanden, wijzig de locatie van het indexbestand en verwijder en herbouw de inhoudsopgave.
Los het probleem met het opzwellen van de indexeringsservice op

Controleer op Windows-updates.
Afbeelding tegoed: Afbeelding met dank aan Microsoft
Gebruikers van Windows 8 en Windows Server 2012 kunnen een probleem ervaren dat ervoor zorgt dat hun indexbestand opzwelt en een grote hoeveelheid schijfruimte gebruikt, tot 50 GB volgens Microsoft. De meegeleverde update lost naast deze nog een aantal problemen op en wordt automatisch geïnstalleerd als je "Updates automatisch installeren (aanbevolen)" hebt ingeschakeld in je Windows Update-instelling. Als u denkt dat u deze update niet heeft, zoekt u naar "Windows Update" en selecteert u "Controleren op updates".




