Bij het berekenen van totalen in Excel 2013 hoeft u alleen maar op de knop te klikken AutoSom knop, is het berekenen van subtotalen en totalen net iets ingewikkelder, vooral voor beginners. Begin eerst met het berekenen van de subtotalen -- dan kunt u het totaal invullen met behulp van de SOM-formule die op elke subtotaalcel is gericht.
Stap 1: Maak een subtotaalrij
Open het Excel-werkblad met uw gegevens. Voeg een rij in onder elke groep gegevens die als subtotaal wordt weergegeven. Typ 'Subtotaal' in een cel in dezelfde rij om de kolom te markeren. Misschien wilt u een andere achtergrondkleur aan de rij toevoegen of vetgedrukte tekst gebruiken om de ondertitel prominenter te maken.
Video van de dag

Afbeelding tegoed: Schermafbeelding met dank aan Microsoft.
Stap 2: Som en verifieer het eerste subtotaal
Klik op de eerste Subtotaal cel. Klik op de formules tabblad en klik vervolgens op AutoSom. Als de getallen die u toevoegt zich direct boven de subtotaalcel bevinden, voegt Excel ze automatisch voor u toe. Merk op dat de geselecteerde cellen zijn gemarkeerd met een stippellijn. Als de cellen in een andere kolom staan, zoals het geval kan zijn bij een factuur, verwijder dan de celnummers tussen de haakjes en dan
Ctrl-klik op elke waarde. druk op Binnenkomen. Onderzoek het nummer om er zeker van te zijn dat het juist is.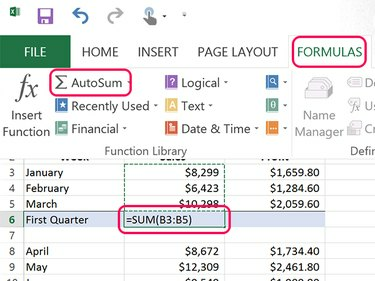
Afbeelding tegoed: Schermafbeelding met dank aan Microsoft.
Tip
Om snel te controleren of een som correct is, telt u alleen de laatste cijfers bij elkaar op. Als de laatste cijfers 9,3 en 8 zijn, dan moet het laatste cijfer van de som 0 zijn. Als het niet 0 is, weet u dat de som niet correct is berekend.
Stap 3: Kopieer de somformule naar alle subtotalen
Maak van elke andere subtotaalcel een Som-waarde. Gebruik kopiëren en plakken om dit snel te doen. Klik met de rechtermuisknop op de Subtotaal die je al hebt berekend en druk op Ctrl-C. Klik met de rechtermuisknop op de andere subtotaalcellen en druk op Ctrl-V. Wanneer u sommen kopieert en plakt, past Excel de formule opnieuw aan om de juiste cellen voor de nieuwe positie te selecteren.

Afbeelding tegoed: Schermafbeelding met dank aan Microsoft.
Merk op dat Excel plakt de opmaak evenals de formule wanneer u Ctrl-V gebruikt. Als u met de rechtermuisknop op de doelcel klikt, kunt u alleen de formule kopiëren door de te selecteren FX pictogram onder Plakopties. In het voorbeeld hier gebruikt de kolom Winst decimale waarden, terwijl de kolom Verkoop dat niet doet. Gebruik makend van FX zorgt er bij het plakken in de kolom Winst voor dat er geen cent aan winst ontbreekt.

Afbeelding tegoed: Schermafbeelding met dank aan Microsoft.
Stap 4: Tel de subtotalen op
Typ 'Totaal' in een lege cel in een rij onder uw laatste subtotaal en klik vervolgens op de cel waar u de totaalwaarde wilt weergeven. Aangezien de subtotalen niet allemaal direct boven de cel Totaal staan, zal de AutoSom niet zo goed werken. Het is sneller om gewoon de formule te typen. Typ "=SOM()" (zonder de aanhalingstekens) in de cel waar u het totaal wilt weergeven. Plaats de cursor tussen de haakjes en Ctrl-klik elke subtotaalcel. druk op Binnenkomen en bekijk vervolgens het totaal om er zeker van te zijn dat het juist is.

Afbeelding tegoed: Schermafbeelding met dank aan Microsoft.
Tip
Totalen moeten altijd onder de subtotalen of aan de rechterkant staan. Totalen verschijnen nooit boven of links van een subtotaal.



