Het maken van grafieken en diagrammen is de specialiteit van Excel, maar u hoeft niet te schakelen tussen programma's om een lijngrafiek in een Word 2013-document in te voegen. Maak de grafiek rechtstreeks vanuit Word met behulp van de functie Grafiek invoegen, die dezelfde grafische hulpmiddelen biedt als Excel zelf.
Tip
U hoeft een grafiek die u al in Excel hebt ontworpen, niet opnieuw op te bouwen: gewoon knippen en plakken een afgewerkt lijndiagram van Excel naar Word.
Stap 1: een diagram invoegen
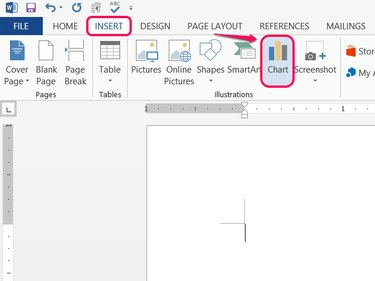
Afbeelding tegoed: Afbeelding met dank aan Microsoft
Open de Invoegen tabblad in Word en klik op Grafiek.
Video van de dag
Stap 2: Kies een stijl
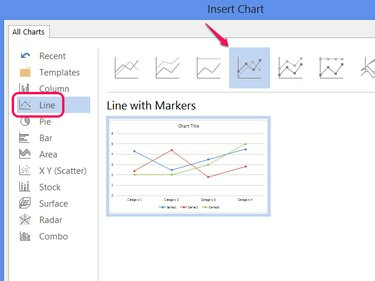
Afbeelding tegoed: Afbeelding met dank aan Microsoft
Selecteer Lijn en kies een van de stijlen om het uiterlijk van de grafiek in te stellen. Klik Oke om een lijngrafiek te maken.
Waarschuwing
Als u paren van X- en Y-waarden wilt plotten, hebt u een spreidingsdiagram in plaats daarvan. Elke lijn in een lijndiagram geeft een enkele set gegevens weer.
Tip
Klik Grafiektype wijzigen op het tabblad Ontwerpen om later stijlen te wijzigen.
Stap 3: Bouw de grafiek
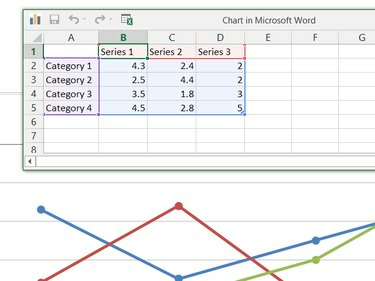
Afbeelding tegoed: Afbeelding met dank aan Microsoft
Bewerk de gegevens in de Grafiek in Microsoft Word venster om de grafiek te maken. In tegenstelling tot het maken van een grafiek in Excel, begint Word met een kant-en-klare voorbeeldgrafiek, dus bewerk de bestaande reekslabels, categorieën en waarden in de spreadsheet om van de voorbeeldgrafiek uw eigen grafiek te maken.
Tip
- U bent niet beperkt tot het aantal categorieën en series in de voorbeeldgrafiek. Verwijder rijen of kolommen om ze uit de grafiek te verwijderen, of voeg meer toe als dat nodig is.
- Klik op het Excel-pictogram op de titelbalk van het venster als u de gegevens liever in Excel zelf bewerkt.
Stap 4: Grafiekelementen toevoegen
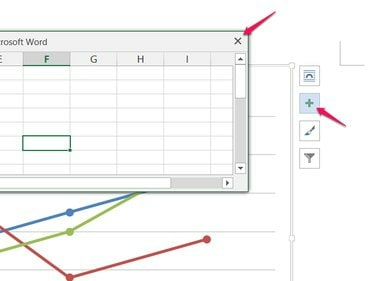
Afbeelding tegoed: Afbeelding met dank aan Microsoft
Sluit de spreadsheet wanneer u klaar bent met het bewerken van de gegevens en klik vervolgens op de + pictogram om andere grafiekelementen toe te voegen of te verwijderen, zoals labels, legenda's, titels of rasterlijnen.
Stap 5: Bewerk een bestaande grafiek

Afbeelding tegoed: Afbeelding met dank aan Microsoft
Klik met de rechtermuisknop op uw diagram en kies Gegevens bewerken om de gegevensspreadsheet opnieuw te openen om later te bewerken. Wijzigingen die u in de spreadsheet aanbrengt, worden onmiddellijk van kracht in de grafiek.




