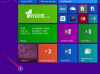Websites zoals Facebook en Twitter kunnen op verschillende manieren worden geblokkeerd. Browser-agnostische opties werken het beste met computers waarop meerdere browsers zijn geïnstalleerd, maar die allemaal moeten worden geblokkeerd. Browserspecifieke blokkering werkt het beste wanneer u slechts één browser gebruikt en de toegang tot andere browsers kunt beperken.
Browser-agnostisch
Browser-agnostische websiteblokkering werkt buiten de webbrowsers. Meestal gebeurt dit op drie manieren: door het Windows Hosts-bestand te gebruiken, de sites op uw router te blokkeren of door Microsoft Family Safety te gebruiken. Het Hosts-bestand of Microsoft Family Safety zijn betere opties als u de toegang tot de site op slechts één wilt beperken computer, terwijl het blokkeren van sites op de router beter is als u de toegang tot alle computers op de netwerk.
Video van de dag
Hosts-bestand
Stap 1

Afbeelding tegoed: Afbeelding met dank aan Microsoft.
Open Verkenner en zoek het Hosts-bestand. Meestal kunt u het vinden door dit bestandspad te volgen:
C:\Windows\System32\drivers\etc\
Stap 2

Afbeelding tegoed: Afbeelding met dank aan Microsoft.
Klik met de rechtermuisknop Gastheren en selecteer Openen met.
Stap 3

Afbeelding tegoed: Afbeelding met dank aan Microsoft.
Selecteer Kladblok van de lijst.
Stap 4

Afbeelding tegoed: Afbeelding met dank aan Microsoft.
Voeg de volgende regels toe aan de onderkant van het document:
127.0.0.1 www.twitter.com
127.0.0.1 twitter.com
127.0.0.1 www.facebook.com
127.0.0.1 facebook.com
Tip
Hoewel deze instructies Twitter en Facebook als specifieke voorbeelden gebruiken, kunt u elke website blokkeren met behulp van het Hosts-bestand.
Stap 5

Afbeelding tegoed: Afbeelding met dank aan Microsoft.
Klik Bestand gevolgd door Sparen om het hostbestand op te slaan en de sites te blokkeren.
Tip
Elke keer dat u de sites wilt deblokkeren, opent u het Hosts-bestand opnieuw en verwijdert u de regels die u hebt toegevoegd en slaat u het bestand op
router
Tip
Dit zijn algemene instructies, geïllustreerd met behulp van een Motorola Surfboard-modem/router met een Arris-interface. Raadpleeg uw gebruikershandleiding voor details over het configureren van blokken of filters op uw router.
Stap 1

Afbeelding tegoed: Afbeelding met dank aan Aris.
Ga naar de beheerinterface van uw router door het IP-adres van de router in een webbrowser in te voeren en u aan te melden bij het beheerdersaccount van de router.
Tip
- Veelvoorkomende IP-adressen van routers zijn: http://192.168.1.1, http://192.168.0.1 of http://192.168.2.1. Als geen van deze adressen werkt, raadpleeg dan de documentatie van uw router voor een lijst met het juiste IP-adres van de router.
- Als u de aanmeldingsgegevens voor het beheerdersaccount van uw router nooit hebt geconfigureerd, kunt u de standaard gebruikersnaam en wachtwoord voor aanmelding vinden door Port Forward's Standaard routerwachtwoorden bladzijde.
Stap 2

Afbeelding tegoed: Afbeelding met dank aan Aris.
Ga naar het toegangscontrolesysteem van de interface, meestal vermeld als: Toegangscontrole of Toegangsrestricties. Het kan ook worden vermeld onder: Ouderlijk toezicht.
Stap 3

Afbeelding tegoed: Afbeelding met dank aan Aris.
Maak een nieuw filter en voer de details in van de beperkingen die u wilt invoeren en stel het filter in op Blok. Beperkingen kunnen de gebruikersnaam, de geblokkeerde website en zelfs een specifiek tijdstip van de dag zijn om de toegang te blokkeren.
Stap 4

Afbeelding tegoed: Afbeelding met dank aan Aris.
Klik Sparen of Van toepassing zijn wanneer u klaar bent om het filter of blok te bevestigen en te activeren.
Microsoft Family Safety
Internet Explorer, Firefox en Opera blokkeren websites en inhoud met behulp van de Family Safety-opties van Windows, waarvoor u een 'kinderaccount' moet maken en gebruiken om inhoud te beperken. Beheerdersaccounts kunnen de inhoud beheren waartoe een kinderaccount toegang heeft, inclusief specifieke websites. Beheerders kunnen ook limieten instellen voor de hoeveelheid tijd die op het account van het kind wordt doorgebracht.
Om een kinderaccount aan te maken, volg je de instructies van Microsoft. Wanneer het account is ingesteld, blokkeren de volgende instructies elke website, inclusief Facebook en Twitter.
Stap 1

Afbeelding tegoed: Afbeelding met dank aan Microsoft.
druk op Windows-X en selecteer Controlepaneel.
Stap 2

Afbeelding tegoed: Afbeelding met dank aan Microsoft.
Klik Stel Family Safety in voor elke gebruiker.
Stap 3

Afbeelding tegoed: Afbeelding met dank aan Microsoft.
Selecteer het kinderaccount dat u wilt beperken.
Stap 4

Afbeelding tegoed: Afbeelding met dank aan Microsoft.
Klik Aan, huidige instellingen afdwingen keuzerondje en klik vervolgens op Webfiltering.
Stap 5

Afbeelding tegoed: Afbeelding met dank aan Microsoft.
Klik op de [Accountnaam] kan alleen de websites gebruiken die ik toesta keuzerondje en klik vervolgens op Specifieke websites toestaan of blokkeren.
Stap 6

Afbeelding tegoed: Afbeelding met dank aan Microsoft.
Voer de URL's in voor de websites die u wilt blokkeren -- in dit geval http://www.twitter.com en http://www.facebook.com -- en klik op Blok om ze aan de geblokkeerde lijst toe te voegen.
Tip
- U kunt deze beperking op elk moment verwijderen en een website toestaan door deze in de lijst te selecteren en op. te klikken Verwijderen.
- Family Safety-limieten kunnen ook worden ingesteld voor kinderaccounts door naar de Family Safety-beheerpagina te gaan terwijl u bent aangemeld bij uw Windows-account. Online accountbeheer werkt echter niet voor kinderaccounts die zijn ingesteld zonder een e-mailadres.
Browser-specifiek
Browserspecifieke blokkeeropties zijn het beste wanneer u bepaalt welke browsers beschikbaar zijn op de computer en hoe andere gebruikers deze openen. Vanaf publicatie vereist Chrome zijn eigen specifieke instellingen, terwijl Internet Explorer, Firefox en Opera allemaal websites kunnen blokkeren voor Microsoft Family Safety.
Chrome, Firefox en Opera hebben allemaal ook extensies die websites kunnen blokkeren, hoewel de frequente updatecyclus van webbrowsers betekent dat sommige site-blokkerende add-ons mogelijk niet goed werken na een nieuwe bijwerken.
Tip
Hier zijn enkele extensies voor het blokkeren van websites die u kunt overwegen voor uw browsers.
- chroom: SiteBlock, Website Blokker, Blijf Gefocust en Eenvoudige blokkering.
- Firefox: BlockSite, URLFilter en Eenvoudige siteblokkering.
- Opera: blokken, Blok en µMatrix.
chroom
Chrome biedt alleen blokkering van websites bij gebruik van gebruikersaccounts onder toezicht. Gebruikersaccounts onder toezicht zijn speciale accounts die onder toezicht staan van een beheerdersaccount, waarmee websites kunnen worden geblokkeerd, de webgeschiedenis kan worden bekeken en gebruikersinstellingen kunnen worden aangepast voor de gecontroleerde gebruiker.
Ga naar Google's. voor meer informatie over het maken en beheren van accounts onder toezicht in Chrome helppagina over het onderwerp.