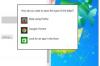Afbeelding tegoed: g-stockstudio/iStock/Getty Images
Een PDF kan niet direct worden geconverteerd naar een Word JPG. Een PDF kan echter worden geconverteerd naar een JPG met Microsoft Paint. Nadat de JPG is gemaakt, kan deze net als elk ander JPG-bestand in een Word-document worden ingevoegd.
Stap 1
Open uw PDF-bestand en open Microsoft Paint.
Video van de dag
Stap 2
Maak een screenshot van het PDF-bestand door de "alt"-toets ingedrukt te houden en op de "print screen"-toets te drukken.
Stap 3
Plaats de muisaanwijzer op het tekenvak van MS Paint. Klik met de rechtermuisknop en selecteer 'Plakken'.
Stap 4
Selecteer "Opslaan als" onder het menu "Bestand" van MS Paint.
Stap 5
Typ de naam die u aan de JPG wilt geven in het vak "Bestandsnaam" van het scherm "Opslaan als". Zorg ervoor dat het vak "Opslaan als type" "JPEG" aangeeft. Klik op 'Opslaan'.
Stap 6
Sluit MS Paint af en open uw Word-document. Plaats de cursor op het punt in het document waar u de JPG wilt laten verschijnen.
Stap 7
Klik op 'Invoegen' in de menubalk van Word, markeer 'Afbeelding' en selecteer 'Van bestand'.
Stap 8
Navigeer naar de locatie van het JPG-bestand met behulp van het scherm "Afbeelding invoegen". Markeer het JPG-bestand en klik op 'Invoegen'. De JPG maakt nu deel uit van uw Word-document.
Tip
Door op de "alt"-toets te drukken terwijl u op de "print screen"-toets drukt, wordt alleen een schermafbeelding van het actieve venster gemaakt. Wil je een screenshot van je hele bureaublad, druk dan op de “print screen” toets zonder de “alt” toets.
Op sommige computers, met name laptops, kan het nodig zijn om de “secundaire functie”-toets (Fn) met de “print screen”-toets in te drukken.
Nadat u de JPG in uw Word-document hebt ingevoegd, kunt u de afbeelding bijsnijden (d.w.z. bewerken) om de delen van de afbeelding te verwijderen die de interface van de PDF-lezer weergeven.