Slimme objecten zijn gewoon lagen, net als elke andere Adobe Photoshop CC-laag, behalve dat ze raster- en vectorafbeeldingsgegevens bevatten. Bovendien behouden ze altijd de originele gegevens die worden gebruikt om ze te vertegenwoordigen, ongeacht hoe u ze wijzigt. Als u bijvoorbeeld een high-definition foto die als slim object is ingesloten, verkleint tot miniatuurformaat, kunt u deze later opnieuw vergroten zonder de oorspronkelijke kwaliteit te verliezen.
Slimme objecten kunnen worden ingesloten in een Photoshop-bestand of worden gekoppeld vanuit een extern bestand. Gekoppelde slimme objecten hebben alle voordelen van ingebedde objecten, plus een paar extra voordelen.
Video van de dag
Voordelen:
Voordat slimme objecten in Photoshop werden geïntroduceerd, zou het wijzigen van een object de gegevens wijzigen die worden gebruikt om dat object weer te geven en vaak de kwaliteit ervan verslechteren. Om wijzigingen aan te brengen in vectorobjecten, zoals tekstlagen en Adobe Illustrator-ontwerpen, moest u eerst de vector rasteren en deze omzetten in een op pixels gebaseerde laag.
De slimme objecten die beschikbaar zijn in Photoshop CC lossen deze problemen op. De originele gegevens en afbeeldingskwaliteit gaan niet verloren wanneer u slimme objecten manipuleert, en ze hoeven niet te worden gerasterd om de meeste effecten erop toe te passen.
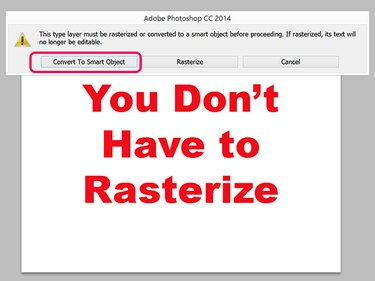
Afbeelding tegoed: Schermafbeelding met dank aan Adobe.
Ingesloten slimme objecten
Ingesloten slimme objecten werken net als elk ander object in een Photoshop-bestand en nemen hun eigen laag in het canvas in beslag. Ingesloten slimme objecten worden vaak eenvoudigweg slimme objecten genoemd
Voordelen en beperkingen van slimme objecten
Slimme objecten houden de originele gegevens intact, zodat de kwaliteit niet vermindert wanneer u een object schaalt, roteert, kromtrekt, filters of laagmaskers toepast of anderszins transformeert.
Vectorobjecten, zoals die uit Illustrator zijn geïmporteerd, kunnen worden gewijzigd zonder rastering.
Schilderen, branden of klonen, of enige andere bewerking die pixelgegevens wijzigt, kan niet worden toegepast op een slim object. Als u een dergelijke bewerking moet uitvoeren, kunt u altijd een duplicaat maken van de laag Slim object en het duplicaat rasteren.
Ingesloten slimme objecten gebruiken
Photoshop biedt u verschillende manieren om slimme objecten in een project te maken.
- Selecteer Openen als slim object van de Bestand menu.
- Selecteer Ingesloten plaatsen van de Bestand menu.
- Selecteer Plaats van de Bestand menu.
- Sleep een bestand vanuit de Verkenner naar het Photoshop-canvas.
- Kopieer en plak gegevens uit Illustrator rechtstreeks in een Photoshop-project.
- Selecteer Slim object van de Laag menu en selecteer Converteren naar slim object.
Wanneer u een object in een project invoegt, staan er twee gekruiste lijnen over het object. Als u het formaat van het object wilt wijzigen, sleept u een hoek terwijl de gekruiste lijnen er nog zijn. De ingedrukt houden Verschuiving toets vergrendelt de beeldverhoudingen terwijl u sleept. Wanneer u op drukt Binnenkomen om het object te plaatsen, verschijnt een pictogram Insluiten op de laag in het deelvenster Lagen.
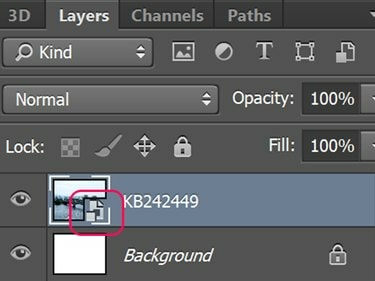
Afbeelding tegoed: Schermafbeelding met dank aan Adobe.
Tip
Als u een RAW-bestand van een camera importeert als een slim object, dubbelklikt u op de laag in het deelvenster Lagen om snel toegang te krijgen tot het instellingenmenu van Camera Raw.
Gekoppelde slimme objecten reageren net als ingesloten slimme objecten terwijl u eraan werkt. Het verschil is dat de afbeelding die u op het canvas ziet, wordt geïmporteerd uit een extern bestand.
- Ze verkleinen de bestandsgrootte van Photoshop omdat het gekoppelde object zich in een apart bestand bevindt.
- U kunt één slim object bewerken om automatisch alle gekoppelde instanties in uw Photoshop-projecten bij te werken.
- U kunt afbeeldingen met een lage resolutie gebruiken als tijdelijke aanduidingen voor grote projecten. Wanneer uw project bijna voltooid is, vervangt u de bestanden met lage resolutie door hun versies met hoge resolutie.
- U kunt experimenteren met ontwerpen met behulp van verschillende gekoppelde slimme objecten en ze vervangen totdat u het object vindt dat het beste werkt.
Om een gekoppeld slim object te maken, selecteert u Plaats gekoppeld van de Bestand menu. Wanneer u een bestand selecteert, wordt de nieuwe laag gemarkeerd met een koppelingspictogram.
Klik met de rechtermuisknop op de laag van een gekoppeld slim object in het deelvenster Lagen, of klik op de Slimme objecten optie onder het menu Lagen stelt u in staat het volgende te selecteren:
- Werk gewijzigde inhoud bij om het gekoppelde slimme object te vervangen door een nieuw bronbestand.
- Los Broken Link op om een nieuw bestandspad op te geven wanneer het bronbestand is verplaatst.
- Embed Linked om het gekoppelde slimme object om te zetten in een ingesloten slim object.

Afbeelding tegoed: Schermafbeelding met dank aan Adobe.




