De lettertypen in Avery-labelsjablonen kunnen net als elk ander Word-document worden gewijzigd. Als het echter gaat om het wijzigen van labels, moet u een halve minuut de tijd nemen om de tekst in elk label te selecteren voordat u het lettertype of de tekengrootte wijzigt. Zodra dat is gebeurd, kunt u het bestand opslaan als een sjabloon, zodat u het kunt gebruiken voor elke mailinglijst die u aanmaakt.
Stap 1: Open het sjabloonbestand

Afbeelding tegoed: Schermafbeelding met dank aan Microsoft.
Open het Avery-sjabloonbestand dat u wilt wijzigen. Start Verkenner, open de Documenten map, dan de Avery-sjabloons map en dubbelklik vervolgens op de sjabloon om deze in Word te openen.
Video van de dag
Stap 2: Markeer de tekst die moet worden gewijzigd
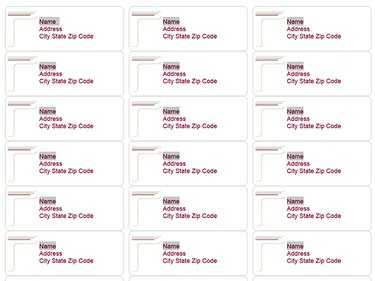
Afbeelding tegoed: Schermafbeelding met dank aan Microsoft.
druk op Ctrl-A om alles in het document te selecteren als u alle tekst wilt wijzigen. Om een enkel woord te veranderen, zoals Naam, dubbelklik op elke instantie van het woord terwijl u de ingedrukt houdt
Ctrl sleutel. Om een enkele regel te wijzigen, sleept u de cursor over elke regel terwijl u de. ingedrukt houdt Ctrl sleutel.Stap 3: Selecteer een lettertype en lettergrootte
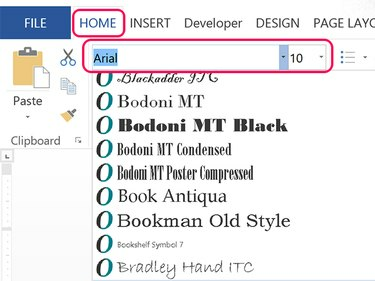
Afbeelding tegoed: Schermafbeelding met dank aan Microsoft.
Klik op de Huis tabblad en selecteer het gewenste lettertype uit de Lettertype menu. Om de lettergrootte te wijzigen, klikt u op de Lettertypegrootte menu. Wanneer u de lettergrootte wijzigt, past het document automatisch de spatiëring op elk label aan.
Stap 4: Zorg ervoor dat het lettertype niet te groot is
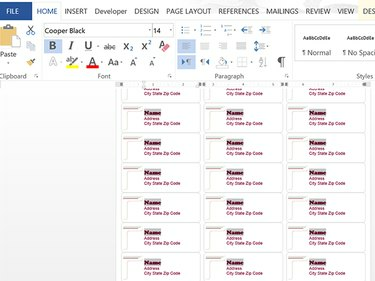
Afbeelding tegoed: Schermafbeelding met dank aan Microsoft.
Onderzoek de labels om er zeker van te zijn dat het lettertype dat u hebt gewijzigd niet te groot is. Als het lettertype dat u hebt gewijzigd te groot is, ontbreken een of meer regels onder aan elk label.
Stap 5: Sla het bestand op als een nieuwe sjabloon

Afbeelding tegoed: Schermafbeelding met dank aan Microsoft.
Klik op de Bestand tabblad en selecteer Opslaan als. Klik op het computerpictogram en selecteer een recente map of het bladerpictogram. Als je het bestand opslaan als een sjabloon, maakt het op dit moment niet uit welke map u kiest.
Tip
Als u liever over de Avery-sjabloon schrijft, klikt u op Sparen in plaats van Opslaan als. Avery-sjablonen worden opgeslagen als gewone documentbestanden in DOC- of DOCX-indeling, niet als Word-sjabloonbestanden.
Stap 6: Selecteer het sjabloonformaat
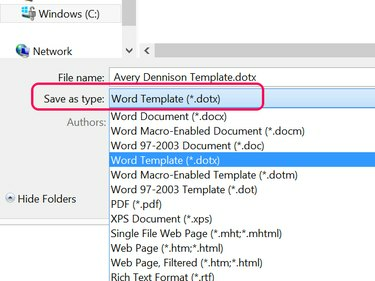
Afbeelding tegoed: Schermafbeelding met dank aan Microsoft.
Klik op de Opslaan als type menu en selecteer Word-sjabloon (*.dotx). Zodra u het bestandstype wijzigt, verandert Word de maplocatie in de Aangepaste Office-sjablonen map, die zich in de Documenten map. De sjabloon is zichtbaar wanneer u selecteert Nieuw in Word en klik op de persoonlijk optie in plaats van de Uitgelicht Sjablonen.



