Microsoft Word bevat veel professioneel ontworpen sjablonen om het maken van een aantrekkelijke kaart te vergemakkelijken om u en uw bedrijf te promoten. Nadat u een sjabloon hebt geselecteerd, wordt een pagina vol identieke kaarten weergegeven die klaar zijn om te worden bewerkt in uw document. Pas er een aan en deze wordt gerepliceerd naar de andere. Druk vervolgens af op het papier van uw keuze.
Advertentie
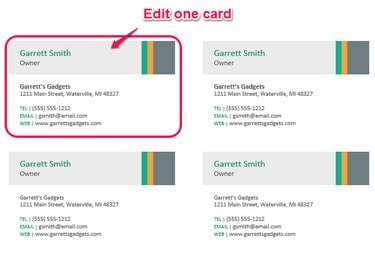
Afbeelding tegoed: K O'Driscoll
Ontwerp de kaart
Uw visitekaartje geeft uw klanten informatie die verder gaat dan de gedrukte tekst. Een goed ontworpen kaart maakt een goede, blijvende indruk die u en uw bedrijf vertegenwoordigt. Kies bij het ontwerpen van uw kaart een lettertype en grootte die gemakkelijk te lezen zijn... niet te klein, niet te sierlijk. Voeg al uw contactgegevens en een afbeelding van hoge kwaliteit toe als deze relevant is. Houd voldoende ruimte tussen de elementen op de kaart om het een strakke, overzichtelijke look te geven. Maak uw visitekaartjes effectief door wat tijd te investeren in de ontwerpfase.
Advertentie
Video van de dag
Maak de kaart
Klik in Word op de Bestand menu en dan Nieuw. Typ "visitekaartjes" in het veld Zoeken naar online sjablonen en druk vervolgens op Binnenkomen of klik op de Zoekopdracht icoon. Selecteer een sjabloon voor visitekaartjes uit de lijst. Een overzicht van uw kaart met een beschrijving van de grootte en de displays van de Avery-compatibele producten. Gebruik de pijl-links en pijl-rechts die het overzicht flankeren om door andere sjablonen te bladeren. U kunt ook uw productnummer in het zoekvak typen om ervoor te zorgen dat de door u gekozen sjabloon overeenkomt met het papier van uw visitekaartje.
Advertentie
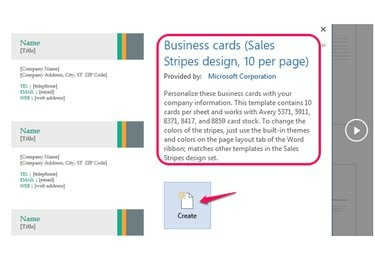
Afbeelding tegoed: K O'Driscoll
Zodra u een geschikte sjabloon heeft gevonden, klikt u op Creëren. Concentreer u op dit punt meer op de kaartlay-out dan op wat dan ook. Vervang de tekst op één van de kaarten met uw eigen. Om een tekstvak te bewerken, klikt u op het vak en typt u om de bestaande tekst te vervangen. Bewerk alle tekstvakken. Als de sjabloon een onnodige tijdelijke aanduiding bevat -- bijvoorbeeld een website -- markeert u deze en drukt u op de Verwijderen toets om het te verwijderen of klik met de rechtermuisknop en kies Inhoudsbeheer verwijderen. Als de geselecteerde sjabloon een tijdelijke aanduiding voor een logo heeft, selecteert u de Vervang door logo vak en klik op de Afbeelding pictogram om naar een bestand te bladeren of om naar een afbeelding te zoeken.
Advertentie
Tip
Versies vóór Word 2013 verspreid de inhoud van uw bewerkte kaart niet automatisch naar de andere kaarten op de pagina, dus u moet de kaart kopiëren en in elke onbewerkte kaart plakken. Wees voorzichtig: de truc is om de hele kaart te selecteren in plaats van een element van de kaart, zoals een tekstvak.
Print de kaart
De laatste stap is het bekijken en afdrukken van uw kaarten. Maak een testrun door één pagina op normaal papier af te drukken voordat u veel pagina's op uw speciale visitekaartjepapier afdrukt. Dit biedt de mogelijkheid om te controleren op juistheid en om ervoor te zorgen dat u tevreden bent met het uiteindelijke uiterlijk. Als het document niet wordt afgedrukt zoals verwacht, gaat u naar de Mailings tabblad, kies Etiketten, en toen Opties. Selecteer uw productverkoper en zoek vervolgens uw productnummer. Veelgebruikte producten van Avery, zoals #5371 voor een laserprinter en #8371 voor een inkjetprinter, produceren witte visitekaartjes van standaardformaat, maar er zijn veel andere leveranciers en producten vermeld. Klik op de Detail knop als er kleine aanpassingen aan de afmetingen nodig zijn. Zoek andere Avery-opties op haar website.
Advertentie
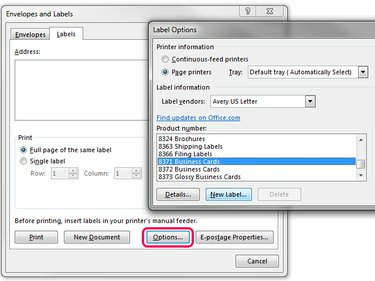
Afbeelding tegoed: K O'Driscoll
Tip
Het is de moeite waard om te investeren in kwaliteitspapier, zodat uw kaarten stevig aanvoelen in plaats van dun. Overweeg een zwaardere kaartvoorraad, ongeveer 80 lbs. De afwerking kan glanzend of zelfs gestructureerd zijn, maar de meeste mensen gaan voor een gladde, matte afwerking.
Advertentie



