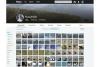Het maken van computergames kan snel en eenvoudig zijn met Game Maker.
Game Maker is een populair computerprogramma ontworpen door YoYo Games waarmee de gebruiker videogames kan maken zonder dat er geavanceerde programmeerkennis nodig is. Game Maker is ontworpen om gebruiksvriendelijk te zijn door een reeks vervolgkeuzemenu's te gebruiken waarmee je de functies en programmering kunt kiezen die je voor je specifieke game wilt gebruiken. Een van de meest elementaire behoeften voor elk spel is een startmenu. Het maken van een menu is een snelle en eenvoudige procedure.
Stap 1
Klik op het "Create a Sprite"-pictogram bovenaan de Game Maker-pagina en selecteer vervolgens "Load Sprite" om een selectie uit de Game Maker-catalogus te kiezen. Hiermee kunt u knoppen maken voor uw menu.
Video van de dag
Stap 2
Selecteer de knop die u voor uw menu wilt gebruiken. Als u bijvoorbeeld een afspeelknop toevoegt, kiest u de reeds bestaande "afspeel"-knop in het sprite-menu. U kunt het dan een bestandsnaam geven. Klik op 'Oké'.
Stap 3
Laad dezelfde sprite die u zojuist in de bovenstaande procedure hebt gebruikt, maar hernoem deze met het woord "ingedrukt" achter de oorspronkelijke bestandsnaam. Dit is een aangepaste knop voor als de muis er tijdens het spel bovenop zit.
Stap 4
Klik op de knop "Sprite bewerken" om het uiterlijk van de ingedrukte knop te bewerken. Gebruik de optie "Afbeelding" om het uiterlijk van uw ingedrukte knop te wijzigen. Als u bijvoorbeeld wilt dat de knop helderder wordt terwijl de gamemuis erop zit, pas dan de intensiteit aan om dit weer te geven of u kunt de kleur van de knop wijzigen. Klik op "OK" wanneer u tevreden bent. U moet in de vorige menu's nog twee keer op "OK" klikken om terug te gaan naar het hoofdscherm.
Stap 5
Terug in het hoofdmenu, klik op "Create an Object" bovenaan het scherm. Kies de knop die je zojuist hebt gemaakt wanneer het keuzemenu verschijnt. Geef het dezelfde bestandsnaam als de spritenaam. Doe hetzelfde voor de ingedrukte versie van de knop om voor beide objecten te maken.
Stap 6
Met een van de objecten geopend, voeg je een gebeurtenis toe door op de optie "Evenement toevoegen" onderaan het venster te klikken. Klik in het volgende keuzemenu op "Muis" en vervolgens op "Linkerknop" in het vervolgmenu. Dit vertelt de computer dat u een actie aan het maken bent voor wanneer de linkermuisknop op uw knop wordt geklikt.
Stap 7
Voeg een actie toe door de optie "Ga naar de volgende kamer" aan de rechterkant van het scherm te selecteren. Dit vertelt het systeem dat wanneer op de knop wordt geklikt met de linkermuisknop, het programma naar de volgende kamer van het spel moet gaan.
Stap 8
Voeg nog een gebeurtenis toe en selecteer "muis invoeren" of "muis verlaten", afhankelijk van de knop die u programmeert. Selecteer "instantie wijzigen" aan de rechterkant van het scherm en kies vervolgens de andere knop die u hebt gemaakt. Dit zorgt ervoor dat de knop van kleur verandert van wanneer de muis erop zit tot wanneer de muis eraf is door de twee knoppen die u hebt gemaakt met elkaar te verbinden.
Stap 9
Klik op "OK" en doe hetzelfde voor de andere knop.
Stap 10
Maak een kamer aan door de optie "Een kamer maken" bovenaan het hoofdscherm te kiezen. Selecteer de eerste knop die u hebt gemaakt en gebruik de muis om deze naar de gewenste plaats in het menu te slepen.
Stap 11
Creëer een tweede kamer die later deel gaat uitmaken van je eigenlijke spel. Voeg andere knoppen toe aan de eerste kamer (dat is uw menuscherm) volgens dezelfde procedures en test vervolgens of het menu werkt door op "Spel testen" te klikken.
Dingen die je nodig hebt
Computer
Spellenmaker
Tip
U kunt afbeeldingen toevoegen en uw menu visueel indrukwekkender maken door de extra menufuncties te gebruiken.