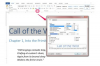Als je je Adobe Photoshop-software hebt gebruikt om aan je digitale foto's te sleutelen, weet je dat het programma wordt geleverd met een grote verzameling tools, kleuren en filters. Deze opties zijn niet alleen beschikbaar om onvolkomenheden in de foto te bewerken, maar ook om uw afbeeldingen te transformeren. Photoshop kan een gewone afbeelding maken en deze met een paar klikken een metaalachtige glans geven die in het echte leven niet door een camera kan worden vastgelegd.
Stap 1
Open Photoshop, klik op "Bestand" en selecteer "Openen". Navigeer naar de foto die u metallic wilt maken en dubbelklik op de bestandsnaam. De afbeelding wordt geopend in de werkruimte van Photoshop.
Video van de dag
Stap 2
Open het menu "Filter" bovenaan het scherm, selecteer "Sketch" en klik op "Chrome" in het submenu. Photoshop geeft uw foto onmiddellijk weer alsof deze is ontworpen in chroommetaal.
Stap 3
Verplaats de schuifbalk "Detail" naar rechts voor de fijnste, meest nauwkeurige details en om elk element van de afbeelding op te pikken. Verplaats de schuifbalk naar links voor een vloeiender, minder gedetailleerd beeld.
Stap 4
Verplaats de schuifbalk "Gladheid" helemaal naar links voor een afbeelding met ruwe randen of naar rechts voor een vloeistofachtige foto. Klik op "OK" wanneer u tevreden bent of klik op "Annuleren" om terug te keren naar uw oorspronkelijke afbeelding.
Stap 5
Klik nogmaals op het menu "Filter" en selecteer "Styliseren". Kies "Gloeiende randen" in het submenu. Het beeld wordt onmiddellijk getransformeerd in een gloeiende, metallic neon-look als een Las Vegas-bord.
Stap 6
Verplaats de schuifbalk "Randbreedte" naar rechts voor dikkere, minder gedetailleerde gloeiende metalen lijnen. Verplaats de schuifregelaar "Randhelderheid" naar rechts om de gloed op de afbeelding naar voren te brengen. Verplaats de balk "Gladheid" naar rechts om individuele metallic gloeiende lijnen te definiëren of naar links om de foto een algehele gloed te geven. Klik op "OK" wanneer u tevreden bent of klik op "Annuleren" om terug te keren naar uw oorspronkelijke afbeelding.
Stap 7
Open het menu "Afbeelding", klik op "Aanpassingen" en selecteer "Levendigheid". Verplaats de schuifbalk "Levendigheid" naar rechts om kleurdiepte aan de afbeelding toe te voegen. Verplaats de schuifbalk "Verzadiging" naar links om een deel van de kleur weg te nemen, waarbij de twee schuifregelaars worden gecombineerd om de foto een zilverachtig effect te geven. Experimenteer met de schuifregelaars totdat je de gewenste afbeelding hebt. Klik op "OK" of klik op "Annuleren" om terug te keren naar de originele afbeelding.
Stap 8
Klik op het menu "Bestand", klik op "Opslaan als", typ een nieuwe naam voor de foto en sla deze op uw computer op.