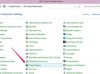Als u het beheerderswachtwoord op uw Mac bent kwijtgeraakt of gewoon bent vergeten, kunt u de benodigde software-updates niet uitvoeren, bepaalde instellingen wijzigen of nieuwe software installeren. Mogelijk kunt u zelfs niet inloggen op uw computer. Er zijn echter manieren om het beheerderswachtwoord op uw Mac te omzeilen of opnieuw in te stellen en de controle terug te krijgen.
Het beheerderswachtwoord opnieuw instellen
Stap 1
Plaats de Mac OS X-installatieschijf (nr. 1) die bij uw computer is geleverd (niet Mac OS X-installatieschijf nr. 2).
Video van de dag
Stap 2
Start uw computer opnieuw op en houd de "C"-toets op uw toetsenbord ingedrukt. Dit zorgt ervoor dat je Mac opstart vanaf de installatie-cd.
Stap 3
Kies uw taal en accepteer de licentievoorwaarden en selecteer vervolgens "Wachtwoord opnieuw instellen" in het installatiemenu.
Stap 4
Kies uw harde schijf (waarschijnlijk Macintosh HD genoemd) en kies de naam van de beheerder wiens wachtwoord opnieuw moet worden ingesteld.
Stap 5
Kies een nieuw wachtwoord. Vergeet het niet.
Stap 6
Start uw computer opnieuw op en log in met het beheerderswachtwoord dat u zojuist opnieuw hebt ingesteld.
Tip
Voeg een wachtwoordhint toe om u te helpen uw wachtwoord te onthouden.
Kies voor een betere beveiliging waar mogelijk sterke wachtwoorden met cijfers en symbolen die geen gebruikelijke woorden in het woordenboek zijn.
Als u het wachtwoord van een andere beheerder kent, kunt u dit gebruiken om de wachtwoorden van andere beheerders opnieuw in te stellen.
Waarschuwing
U kunt het beheerderswachtwoord mogelijk niet opnieuw instellen als de firmware ook met een wachtwoord is beveiligd. In dit geval moet u de hele harde schijf opnieuw formatteren, met catastrofaal gegevensverlies tot gevolg.