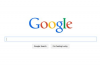U kunt junction-software gebruiken om Chrome op elke gewenste harde schijf te plaatsen.
Google Chrome is een relatief kale browser die gebruikers snelheid en eenvoud op internet biedt. (zie ref. 1) De browser beschikt echter ook over optionele plug-ins om de standaard Chrome-software te verbeteren met e-mailmeldingen, visuele thema's, aandelenkoersen, weer-apps en meer. (zie ref. 2) Wanneer u Chrome downloadt van de website van Google, wordt de browser automatisch op uw standaardstation geïnstalleerd. Er is geen optie om de doelmap te wijzigen tijdens het installatieproces. U kunt Chrome echter handmatig naar een andere schijf verplaatsen en een "kruispunt" gebruiken om het programma soepel te laten werken op de nieuwe locatie.
Stap 1
Download Chrome van de website van Google (zie bron 1) en klik op "Volgende" via het automatische installatieproces. Tijdens de installatie wordt Chrome gedownload naar uw standaard harde schijf. Dit is meestal de "C"-schijf.
Video van de dag
Stap 2
Klik op de Windows-knop "Start" en klik op "Computer".
Stap 3
Klik op "Gebruikers" en uw gebruikersnaam.
Stap 4
Klik op 'AppData', 'Lokaal' en 'Google'.
Stap 5
Klik met de rechtermuisknop op de map "Chrome" en selecteer "Knippen".
Stap 6
Keer terug naar het computervenster en klik op de schijf waarop u Chrome wilt installeren.
Stap 7
Klik met de rechtermuisknop in een lege ruimte op het scherm en selecteer 'Plakken'. De bestanden van Chrome worden verwijderd van de oorspronkelijke locatie en op de nieuwe schijf geplaatst.
Stap 8
Download gratis junction-software van de Microsoft Tech Net-website (zie bron 2). Google Chrome is ontworpen om vanaf een specifieke locatie op uw computer te worden uitgevoerd, maar met een verbindingsprogramma kunt u de software zonder fouten omleiden naar een nieuwe locatie.
Stap 9
Klik met de rechtermuisknop op het bestand "junction.zip" en selecteer "Alles uitpakken".
Stap 10
Klik met de rechtermuisknop op het uitgepakte bestand "junction.exe" en selecteer Knippen.
Stap 11
Keer terug naar het computervenster en klik op de "C"-schijf.
Stap 12
Klik op "Windows" en "system32".
Stap 13
Klik met de rechtermuisknop in de map en selecteer 'plakken'.
Stap 14
Klik op de Start-knop.
Stap 15
Typ "cmd.exe" in het veld "Programma's en bestanden zoeken" onder aan het menu Start.
Stap 16
Dubbelklik op "cmd.exe" om een DOS-prompt te openen.
Stap 17
Typ het volgende in de opdrachtprompt, inclusief de aanhalingstekens en vervang uw gebruikersnaam en de nieuwe Google Chrome-schijf: locatie tussen haakjes: junction.exe "C:\Users (uw gebruikersnaam)\AppData\Local\Google\Chrome" "(de nieuwe locatie van Google chroom)"