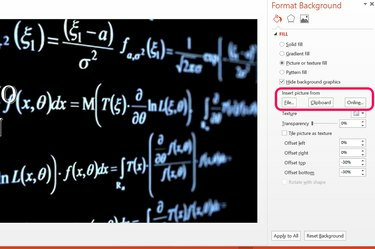
Gebruik het menu Achtergrond opmaken om een achtergrondafbeelding te vervangen.
Afbeelding tegoed: Schermafbeelding met dank aan Microsoft.
Als u de afbeeldingen in een PowerPoint 2013-dia niet kunt verplaatsen of bewerken, is de oorzaak bijna altijd een van twee dingen. Ten eerste zijn de afbeeldingen mogelijk toegevoegd aan de basisdia van de presentatie, wat betekent dat u naar de basisdia moet gaan om ze te bewerken. De tweede mogelijkheid is dat de afbeeldingen zijn ingebed in de achtergrond van de dia. Als dit het geval is, kunt u de afbeeldingen verbergen of bewerken door de achtergrondeigenschappen van de dia te openen.
Toegang tot basisdia-afbeeldingen
Stap 1
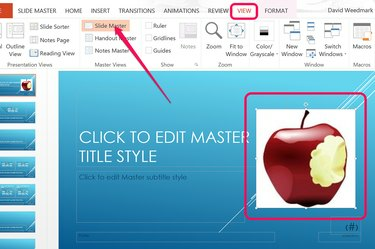
Selecteer "Slide Master" in het weergavelint.
Afbeelding tegoed: Schermafbeelding met dank aan Microsoft.
Selecteer de PowerPoint-dia die u wilt bewerken. Klik op het tabblad "Weergave" en selecteer het pictogram "Slide Master" in het lint. PowerPoint brengt u rechtstreeks naar het model dat is toegepast op de dia die u hebt geselecteerd. Klik op de afbeelding om deze te selecteren. Als u de afbeelding in de master niet kunt selecteren, wordt deze ingesloten in de achtergrond van de master. Als de afbeelding niet in het model wordt weergegeven, bevindt deze zich op de achtergrond van uw dia.
Video van de dag
Om de afbeelding uit het model te verwijderen, zodat u deze op uw eigen dia kunt bewerken, klikt u op de afbeelding en drukt u op "Ctrl-X" om deze te knippen. U hebt ook de mogelijkheid om de afbeeldingen in de basisdia te bewerken, zoals ze hier te verplaatsen of van grootte te veranderen. Alle wijzigingen die in het model worden aangebracht, worden toegepast op alle dia's die dat model in uw presentatie gebruiken.
Stap 2

Klik op "Normaal" in het weergavelint.
Afbeelding tegoed: Schermafbeelding met dank aan Microsoft.
Klik nogmaals op het menu "Bekijken". Selecteer het pictogram "Normaal" aan de linkerkant van het lint om terug te gaan naar uw eigen dia.
Stap 3
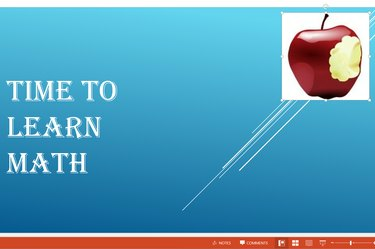
Plak en bewerk de afbeelding van de dia.
Afbeelding tegoed: Schermafbeelding met dank aan Microsoft.
Druk op "Ctrl-V" om de afbeelding in uw dia te plakken. U kunt de afbeelding nu naar wens bewerken.
Achtergrondafbeeldingen openen
Stap 1

Klik met de rechtermuisknop op de dia en selecteer 'Achtergrond opmaken'.
Afbeelding tegoed: Schermafbeelding met dank aan Microsoft.
Klik met de rechtermuisknop op een afbeelding die u niet in een dia kunt bewerken. Dit kan in een dia zijn waaraan u werkt, of in de basisdia. Selecteer de optie "Achtergrond opmaken" in het vervolgkeuzemenu. Het menu Achtergrond opmaken verschijnt aan de rechterkant van het venster.
Stap 2
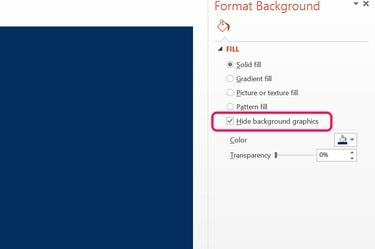
Klik op 'Achtergrondafbeeldingen verbergen'.
Afbeelding tegoed: Schermafbeelding met dank aan Microsoft.
Klik op de optie "Achtergrondafbeeldingen verbergen". Zodra de afbeelding is verborgen, kunt u het menu Opmaak sluiten en verder werken aan uw dia, of de achtergrond vervangen.
Stap 3
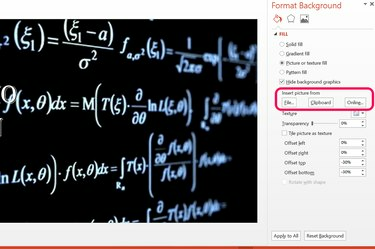
Een afbeelding ingevoegd als een nieuwe achtergrond.
Afbeelding tegoed: Schermafbeelding met dank aan Microsoft.
Selecteer een effen, verloop of patroonvulling om een nieuwe achtergrond te maken met behulp van de opties in het menu Achtergrond opmaken.
Als u een afbeelding als achtergrond wilt gebruiken, klikt u op de optie "Afbeelding of textuurvulling". Klik op de knop "Bestand" om een afbeelding vanaf uw computer toe te voegen. Klik op de knop "Klembord" om een afbeelding die u naar het klembord van uw computer hebt gekopieerd, toe te voegen. Om online naar een afbeelding te zoeken, klikt u op de knop "Online". Eenmaal ingevoegd, kunt u de transparantie van de afbeelding wijzigen of deze wegschuiven van elke rand van de dia met behulp van de geboden opties.



