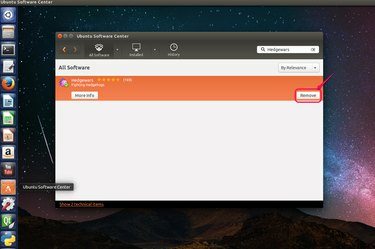
Verwijder applicaties in Ubuntu Software Center.
Afbeelding tegoed: Met dank aan Ubuntu
Applicaties verwijderen in Ubuntu verschilt van het verwijderen van applicaties van Windows-systemen, aangezien de installatiebestanden voor Linux-applicaties allemaal pakketten zijn. Afhankelijk van het type en de grootte van de applicatie zijn er verschillende methoden om applicaties te verwijderen. U kunt de Ubuntu-softwarecentrum om eenvoudige toepassingen te verwijderen. U kunt ook toepassingen markeren die verschillende add-ons hebben voor volledige verwijdering in Synaptische pakketbeheerder om alle gerelateerde pakketten te verwijderen. Last but not least, het typen van opdrachtregels in de terminal is een andere optie om applicaties te verwijderen.
Toepassingen verwijderen in Ubuntu Software Center
Stap 1

Typ de naam van de toepassing die u wilt verwijderen.
Afbeelding tegoed: Met dank aan Ubuntu
Open Ubuntu Software Center vanuit de zijbalk. Typ de naam van de toepassing die u wilt verwijderen in het zoekvak.
Video van de dag
Stap 2

Klik op "Verwijderen" om de applicatie te verwijderen.
Afbeelding tegoed: Met dank aan Ubuntu
Klik op de toepassing die in de resultatenlijst wordt weergegeven. Bevestig dat dit de toepassing is die u wilt verwijderen en klik op 'Verwijderen'.
Stap 3
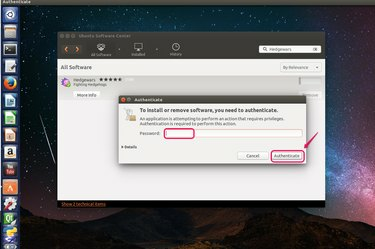
Typ uw wachtwoord.
Afbeelding tegoed: Met dank aan Ubuntu
Typ uw aanmeldingswachtwoord in het dialoogvenster om uw identiteit te verifiëren.
Stap 4

Controleer de stand.
Afbeelding tegoed: Met dank aan Ubuntu
Klik op het tabblad "Voortgang" in de menubalk om de verwijderingsstatus te controleren. De voortgangsbalk geeft aan wanneer de taak is voltooid.
Toepassingen verwijderen in Synaptic Package Manager
Stap 1
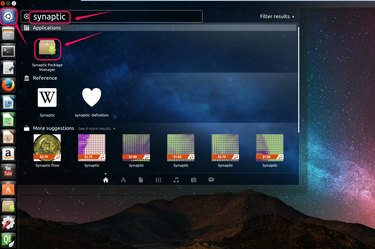
Typ "Synaptic" zonder de aanhalingstekens in Ubuntu Unity.
Afbeelding tegoed: Met dank aan Ubuntu
Open Ubuntu Unity door op het Ubuntu-pictogram bovenaan de zijbalk te klikken. Typ "Synaptic" zonder de aanhalingstekens in het zoekvak en klik op het pictogram om het te openen.
Stap 2
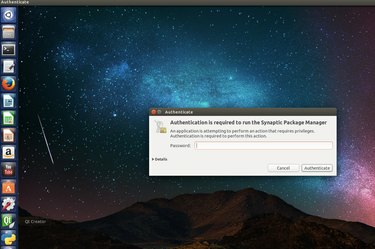
Typ uw wachtwoord.
Afbeelding tegoed: Met dank aan Ubuntu
Typ uw inlogwachtwoord om uw identiteit te verifiëren.
Stap 3

Typ de naam van de toepassing in het "Snelfilter".
Afbeelding tegoed: Met dank aan Ubuntu
Typ de naam van de toepassing die u wilt verwijderen in het "Snelfilter". Controleer de zoekresultaten die onder het filter worden vermeld en zoek de applicatie die u volledig wilt verwijderen. Typ bijvoorbeeld "vlc" zonder de aanhalingstekens en zoek de VLC-mediaspelertoepassing.
Stap 4

Kies 'Markeren voor volledige verwijdering'.
Afbeelding tegoed: Met dank aan Ubuntu
Klik met de rechtermuisknop op de toepassing die moet worden verwijderd en kies "Mark for Complete Removal" in de vervolgkeuzelijst.
Stap 5

Klik op 'Toepassen'.
Afbeelding tegoed: Met dank aan Ubuntu
Klik op "Toepassen" in de menubalk en voer het proces uit.
Stap 6
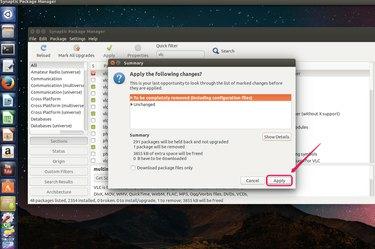
Klik op "Toepassen" om de verwijdering te bevestigen.
Afbeelding tegoed: Met dank aan Ubuntu
Klik op de knop "Toepassen" in het dialoogvenster om de verwijdering van de toepassing te bevestigen. U kunt op "Details weergeven" klikken om informatie over alle verwijderde pakketten te bekijken.
Stap 7
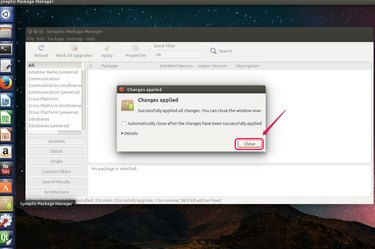
Klik op 'Sluiten'.
Afbeelding tegoed: Met dank aan Ubuntu
Klik op "Sluiten" om de taak te voltooien.
Tip
apt-get is de opdrachtregeltool die wordt gebruikt voor het toevoegen en verwijderen van pakketten. Typ de volgende syntaxis in de terminal:
sudo apt-get verwijder "pakketnaam"
zonder de aanhalingstekens waarbij "pakketnaam" de naam is van het toepassingspakket dat u wilt verwijderen. U wordt gevraagd om uw wachtwoord in te voeren en "Ja" te typen zonder de aanhalingstekens om de verwijdering van de toepassing te bevestigen.
Waarschuwing
Voordat u een volledige verwijdering bevestigt in de Synaptic Package Manager, moet u: bekijk alle pakketten die worden verwijderd in de sectie "Details weergeven". Als u merkt dat sommige pakketten die u wilt behouden zijn gemarkeerd voor verwijdering, Niet doen gebruik de volledige verwijderingstool. Verwijder in plaats daarvan handmatig elk ongewenst pakket afzonderlijk.


