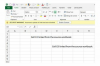Afbeelding tegoed: srdjan111/iStock/GettyImages
Hoewel het de afgelopen tien jaar populairder is geworden om muziek te downloaden via digitale etalages zoals iTunes of om muziek rechtstreeks naar een apparaat te streamen via apps zoals Spotify of Pandora, hebben veel mensen nog steeds fysieke muziekcollecties op cd's. Naarmate cd-spelers en optische-schijfstations echter steeds minder worden gebruikelijk op computers en andere apparaten, is het in toenemende mate noodzakelijk geworden om de inhoud van cd's over te brengen naar harde schijven, slimme apparaten en soortgelijke opslag mediums. Hoewel het vanwege de maatregelen tegen piraterij op bepaalde schijven niet altijd mogelijk is om een cd rechtstreeks naar een USB-geheugenstick over te zetten, nummers van cd's naar een mp3-speler, of geef ze door aan een vriend, het is mogelijk om muziek van een cd naar een USB-flashstation te kopiëren met behulp van een van de weinige eenvoudige methoden.
Nummers overzetten. naar Flash Drives
In veel situaties is het overzetten van nummers van een cd naar een flashstation net zo eenvoudig als het slepen en neerzetten van bestanden. Plaats om te beginnen zowel de schijf als een flashstation naar keuze in uw computer. Windows Verkenner zou moeten openen om de bestanden weer te geven die beschikbaar zijn op beide opslagmedia - zo niet, navigeer dan gewoon naar de bestanden in twee verschillende vensters. Als uw cd geen anti-piraterijmaatregel heeft die dit voorkomt, kunt u de muziekbestanden op de cd selecteren en ze naar de opslag van uw USB-station slepen. Zodra de bestanden zijn gekopieerd, kunt u de MP3's gebruiken zoals u wilt.
Video van de dag
Helaas laten niet alle cd's gebruikers toe om bestanden te slepen en neer te zetten. Vooral op schijven die in het begin van de jaren 2000 zijn geproduceerd en uitgebracht, voorkomen maatregelen tegen piraterij dat gebruikers eenvoudig audiobestanden van schijf naar computer kunnen overzetten. In deze situaties moet u een programma gebruiken om de audiobestanden van de cd te rippen. De Windows Media Player "Rip CD"-functie is een van de gemakkelijkste manieren om dit te bereiken.
Open Windows Media Player met de cd in uw computer geplaatst. Navigeer naar de cd in het linkerdeelvenster en klik vervolgens op de neerwaartse pijl onder het "Rip"-paneel bovenaan het scherm. Klik op "Meer opties" om toegang te krijgen tot de instellingen voor het rippen van cd's. In dit menu kunt u de locatie selecteren waarnaar u geripte muziekbestanden wilt verzenden, evenals uw gewenste audioformaat en kwaliteitsinstellingen. Selecteer 'Toepassen' en 'OK' en klik vervolgens op het paneel 'Rip'. Selecteer met behulp van de selectievakjes op het scherm de audiotracks die u wilt overbrengen en klik vervolgens op de knop "Rip starten" in de rechterbenedenhoek om het proces te starten. Als u Windows Media Player hebt ingesteld om nummers naar uw flashstation te rippen, verschijnen de bestanden daar automatisch. Anders kunt u, zodra het proces is voltooid, naar de locatie van de bestanden navigeren en ze vervolgens naar uw flashstation slepen en neerzetten, net als elk ander bestand.
Macs en iTunes: nummers importeren
Op een Apple-computer - waarvoor vaak een extern schijfstation nodig is - kunnen audiotracks op een vergelijkbare manier worden overgedragen met iTunes. Om dit te doen, plaatst u uw cd en opent u iTunes. Selecteer het cd-pictogram in de linkerbovenhoek van het venster als iTunes niet automatisch een informatiescherm opent. U kunt vervolgens "Alle nummers importeren" selecteren om de nummers aan uw iTunes-bibliotheek toe te voegen. Afhankelijk van uw iTunes-voorkeuren zijn deze nummers dan beschikbaar in uw "iTunes Media"-map, zodat u ze gemakkelijk naar uw flashstation kunt overbrengen.
Als uw iTunes niet is ingesteld om automatisch bestanden naar deze map te kopiëren, navigeert u naar "Bewerken" en vervolgens naar "Voorkeuren" in het iTunes-menu en klikt u vervolgens op het tabblad "Geavanceerd". Selecteer de opties om de iTunes Media-map georganiseerd te houden en om bestanden naar de iTunes Media-map te kopiëren bij het toevoegen aan de bibliotheek. Klik op 'OK' en ga vervolgens naar 'Bestand', 'Bibliotheek' en tot slot 'Bibliotheek organiseren' in het iTunes-menu. Selecteer de optie om bestanden te consolideren en klik vervolgens op 'OK'. iTunes heeft misschien wat tijd nodig om te synchroniseren, maar uw bibliotheek wordt beschikbaar voor kopiëren in uw "iTunes Media"-map.