ITunes-synchronisatieproblemen kunnen wijzen op een aantal problemen. Meestal lost een eenvoudige herstart of een andere poging tot synchroniseren de fout op, maar als je problemen aanhouden, probeer dan iTunes opnieuw te installeren of je iPhone te herstellen.
Ineffectieve synchronisatie
Als het lijkt alsof je iPhone synchroniseert, maar sommige of alle bestanden niet kunnen worden overgezet, controleer dan je synchronisatie opties en klik Synchroniseren (of Van toepassing zijn) opnieuw. Soms vangt iTunes extra inhoud op om te synchroniseren bij de tweede poging. Als een bepaald type media problematisch is, bijvoorbeeld als je voortgang bij het luisteren naar podcasts of het kijken naar tv-programma's niet synchroniseert, verwijder ze dan volledig van de telefoon en synchroniseer helemaal opnieuw. Open hiervoor de iPhone-instellingen in iTunes en schakel de betreffende synchronisatieoptie uit, zoals: Podcasts synchroniserenen klik op Verwijderen. Klik Van toepassing zijn en wacht tot de synchronisatie is voltooid. Nadat dit het geval is, vinkt u de optie opnieuw aan en klikt u op
Van toepassing zijn opnieuw.Video van de dag

Vanaf het begin synchroniseren duurt langer dan normaal.
Afbeelding tegoed: Afbeelding met dank aan Apple
Eenrichtingssynchronisatie
Niet alle gegevensoverdrachten in beide richtingen wanneer u uw iPhone synchroniseert met iTunes. Nieuwe apps en app-updates die u op uw telefoon downloadt, worden bijvoorbeeld niet teruggezet naar iTunes wanneer u synchroniseert. Dit probleem is eigenlijk geen synchronisatiefout; Vroeger bracht iTunes deze downloads over tijdens een synchronisatie, maar vanaf iTunes 12 moet je ze handmatig overzetten. Open hiervoor de Bestand menu -- druk op Ctrl-B als je de menubalk niet ziet -- wijs naar Apparaten en kies Aankopen van iPhone overzetten.

Het overzetten van aankopen vervangt niet het synchroniseren; gebruik allebei.
Afbeelding tegoed: Afbeelding met dank aan Apple
iPhone niet gedetecteerd
Als iTunes je iPhone niet eens kan zien, heb je ofwel een hardwareprobleem - hoogstwaarschijnlijk een kapotte USB-kabel - of een probleem met iTunes. Apple biedt een lange lijst stappen voor probleemoplossing voor dit probleem, maar de basisoplossing komt neer op een paar stappen:
Stap 1
Start uw computer opnieuw op en herstart je telefoon volledig.
Stap 2
Sluit de iPhone opnieuw aan op uw computer en probeer iTunes opnieuw.
Stap 3
Als iTunes je telefoon nog steeds niet ziet, sluit iTunes en verwijder het programma met het Configuratiescherm Programma's en onderdelen. Apple raadt aan om alle gerelateerde componenten te verwijderen wanneer u iTunes verwijdert. In volgorde, verwijder iTunes, Apple software update, Ondersteuning voor Apple mobiele apparaten, Bonjour en tenslotte Ondersteuning voor Apple-applicaties. Start uw computer opnieuw op en dan downloaden en installeer de nieuwste versie van iTunes.
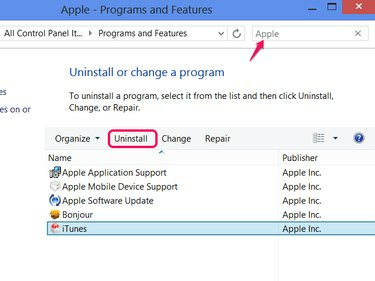
Zoek naar Apple in Programma's en onderdelen om alle componenten te vinden.
Afbeelding tegoed: Afbeelding met dank aan Apple
Tip
Als u iTunes verwijdert, wordt uw mediabibliotheek niet gewist.
Herstel je iPhone
Probeer als laatste redmiddel voordat u uw telefoon naar Apple brengt voor reparatie, deze te herstellen. Meestal kunt u klikken op iPhone herstellen op het tabblad Samenvatting in iTunes, maar als iTunes je telefoon niet herkent, heb je twee andere opties.

Herstel indien mogelijk vanaf de iPhone-pagina in iTunes.
Afbeelding tegoed: Afbeelding met dank aan Apple
Waarschuwing
Als u uw iPhone herstelt, worden de gegevens gewist. U verliest alles wat nieuw of bijgewerkt is op uw telefoon sinds de laatste back-up.
Resetten in de app Instellingen
Open de Instellingen app op je telefoon en tik op Algemeen, Resetten en dan Wis alle inhoud en instellingen. Deze optie zet je telefoon terug naar zo goed als nieuw, waarna het de mogelijkheid biedt om een back-up van iTunes of iCloud te herstellen.

Afbeelding tegoed: Afbeelding met dank aan Apple
Herstelmodus
Zelfs als uw telefoon niet goed wordt ingeschakeld, kan iTunes deze meestal herstellen als u de herstelmodus gebruikt. Zet je telefoon uit, koppel hem los van je computer en sluit iTunes af. Houd de ingedrukt Huis knop en sluit de USB-kabel opnieuw aan. Blijf vasthouden Huis totdat het iTunes-logo op het scherm van de telefoon verschijnt en laat vervolgens de knop los. Open iTunes, als het niet automatisch wordt geopend, ziet u een melding dat de telefoon zich in de herstelmodus bevindt. Klik Okeen klik vervolgens op iPhone herstellen.
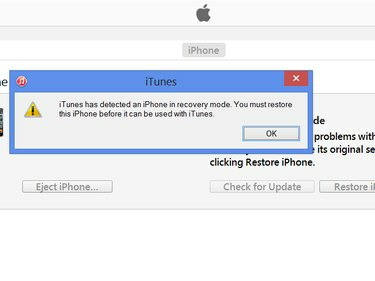
Afbeelding tegoed: Afbeelding met dank aan Apple
Tip
De apparaatfirmware-updatemodus kan helpen als iTunes uw telefoon niet detecteert in de normale herstelmodus. Tot ga naar de DFU-modus, zet u de telefoon uit terwijl u de stekker in het stopcontact laat. Druk op beide Huis en Slaap/Wakker tegelijkertijd en houd beide 10 seconden vast. Loslaten Slaap/Wakker, maar blijf vasthouden Huis totdat iTunes de telefoon detecteert. Als u het correct timet, zal het scherm van uw telefoon oplichten maar geen afbeelding weergeven. Als er een afbeelding wordt weergegeven, zet u de telefoon uit en probeert u het opnieuw.


