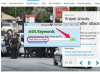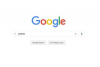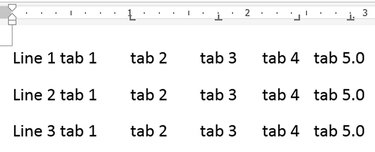
-
Microsoft Word 2013 en 2010 hebben drie hoofdtypen tabstops die worden gebruikt om tekst te positioneren: linkertabbladen links uitlijnen tekst rechts van de locatie van de halte, de middelste tabs centreren de tekst rond de tabstop en de rechtertabs lijnt de tekst rechts uit, zodat deze eindigt bij de halte positie. Om een tabstop toe te voegen, kiest u een type uit de tabkiezer en klikt u op de liniaal. Voor meer nauwkeurige controle of om punten of streepjes toe te voegen aan een tabblad, past u de instellingen aan in het venster Tabbladen.
Stap 1
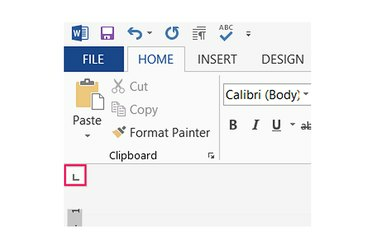
-
Druk op de tabkiezer, die zich tussen het menu Bestand en de linkerliniaal bevindt, om door de soorten tabstops te bladeren. Linker tabstops zien eruit als een "L", middenstops zien eruit als een omgekeerde "T" en rechterstops zien eruit als een achterwaartse "L".
Video van de dag
Stap 2
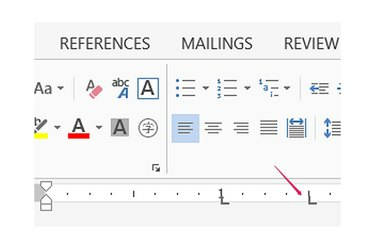
-
Klik ergens langs de horizontale liniaal boven aan een pagina om de geselecteerde tabstop te plaatsen. Tabbladen zijn standaard van toepassing op alle nieuwe tekstregels die na plaatsing van het tabblad zijn toegevoegd. Om tabbladen aan bestaande tekst toe te voegen, selecteert u de tekst voordat u op de liniaal klikt. Klik ergens anders op de liniaal om extra tussenstops toe te voegen.
Stap 3
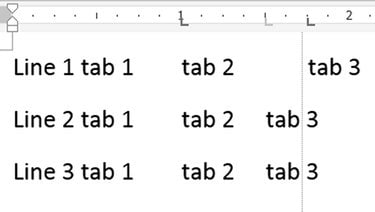
-
Sleep een bestaande tabstop langs de liniaal om deze te verplaatsen. Terwijl u sleept, geeft Word een verticale lijn weer om u te helpen het tabblad uit te lijnen met andere tekst op de pagina. Om een tabstop te verwijderen, sleept u deze verticaal van de liniaal.
Stap 4
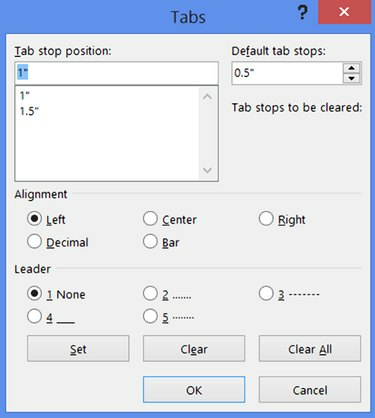
-
Dubbelklik op een tabstop op de liniaal om het venster Tabs te openen en tabstops in te stellen door exacte posities in inches in te voeren. Typ de positie voor een stop in het tekstvak, kies een uitlijning en druk op 'Instellen'.
Stap 5
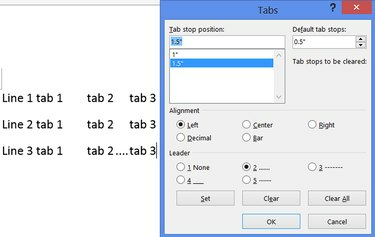
-
Selecteer een tabstop in de lijst, kies een stijl in het gedeelte Leider en klik op "Instellen" om punten of streepjes toe te voegen aan de lege ruimte die door een tabblad wordt achtergelaten. Druk op "OK" om het tabbladen-venster te sluiten en alle wijzigingen toe te passen.
Tip
Als u de tabselector niet ziet, klikt u op 'Bekijken' en vinkt u 'Liniaal' aan.
Naast de drie reguliere typen tabstops op de tabselector, heeft Word een decimale stop, die eruitziet als een omgekeerde T met een punt. Deze stop lijnt getallen uit langs een decimaalteken. De andere items in de tabselector hebben geen invloed op tabbladen: de ene tekent een verticale balk en de andere twee passen alinea-inspringingen aan.
Wijzig de instelling "Standaard tabstops" in het venster Tabs om te beïnvloeden hoe ver de Tab-toets de cursor verplaatst wanneer deze niet wordt beïnvloed door specifieke tabstops. Deze instelling geldt voor het hele document.
Druk op "Alles wissen" in het venster Tabs om alle tabstops te wissen of selecteer een afzonderlijke tabstop en klik op "Wissen" om deze te verwijderen.
Waarschuwing
Als u de tabstops op een bestaand document wijzigt, kunnen paginalay-outs of verschuivende regeleinden worden verbroken. Voor de beste resultaten stelt u de tabbladen in voordat u typt.