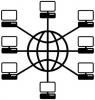Afbeelding tegoed: Jupiterimages, Merk X Afbeeldingen/Merk X Afbeeldingen/Getty Images
Door een computer terug te zetten naar de standaardinstellingen, kunt u de tijd op uw computer terugdraaien en terugbrengen naar de oorspronkelijke bedrijfstoestand. Het herstelproces kan een effectieve methode zijn om kritieke systeemfouten te herstellen en te verwijderen ongewenste malware zoals trojans, wormen en andere apparaten die problemen kunnen veroorzaken in de computer prestatie. Gelukkig heeft Dell voor eigenaren van een Dell Inspiron E1705 een ingebouwd hulpprogramma meegeleverd waarmee u de standaard- of fabrieksinstellingen in een paar stappen kunt herstellen.
Stap 1
Maak een back-up van alle essentiële bestanden en mappen die zijn opgeslagen op de Dell Inspiron E1705, aangezien het herstelproces alle gegevens op de laptop wist. Sluit de externe harde schijf aan op een van de USB-poorten van de computer aan de zijkant van de behuizing van de laptop. Kopieer en plak alle waardevolle documenten, bestanden, foto's, muziek en andere bestanden naar de map op de harde schijf die op het bureaublad van de computer verschijnt. Klik met de rechtermuisknop op het pictogram van de harde schijf en klik op "Uitwerpen" wanneer u klaar bent met het maken van een back-up van de bestanden.
Video van de dag
Stap 2
Koppel alle niet-essentiële hardwareapparaten los die op de laptop zijn aangesloten. Verwijder de externe harde schijf en eventuele printers, scanners en externe monitoren, aangezien deze nadelig kunnen worden beïnvloed door het herstel. Verwijder de computer uit een dockingstation als u er een gebruikt. Sluit alle actieve programma's af en sluit de computer af.
Stap 3
Zet de computer aan. Zodra het Dell-logo verschijnt, houdt u de "F8"-toets op het toetsenbord ingedrukt om het menu Geavanceerde opstartopties te openen. Het menu moet worden geopend voordat het Windows-besturingssysteem opstart. Als het Windows-logo verschijnt, laat Windows dan normaal opstarten, sluit de computer af en begin opnieuw.
Stap 4
Gebruik de pijl-omlaag om naar de optie "Repareer uw computer" in het menu Geavanceerde opstartopties te gaan en druk op "Enter" op het toetsenbord. Klik op "Volgende" in het welkomstscherm dat verschijnt. Meld u aan met de beheerdersreferenties die zijn gemaakt toen de computer voor het eerst werd ingeschakeld en klik op 'OK'.
Stap 5
Klik op "Dell Factory Image Recovery en DataSafe-opties" en klik op "OK". Vink het vakje aan naast "Ja, harde schijf opnieuw formatteren" en systeemsoftware terugzetten naar de fabrieksinstellingen" en klik op "Volgende" om het proces van het resetten van de Dell naar de fabrieksinstellingen te starten instellingen. Dit proces kan enkele uren duren, afhankelijk van de grootte van de harde schijf en de verwerkingssnelheid van de computer.
Stap 6
Klik op "Voltooien" zodra het proces is voltooid en de computer zal automatisch opnieuw opstarten met de standaardinstellingen.