
Er zijn verschillende methoden om afbeeldingen van een virtuele diavoorstelling op te slaan.
Wanneer u een diavoorstelling bekijkt, wilt u wellicht bepaalde afbeeldingen op uw computer opslaan. Welke diavoorstelling u ook gebruikt, er is een methode die het beste bij uw situatie past. "Bestand en sla op als", "schermopname", "klik met de rechtermuisknop", "opslaan als" en "pagina bewerken" zijn allemaal methoden die kunnen worden geprobeerd om afbeeldingen van een diavoorstelling op uw computer op te slaan. Het resultaat is een map waarin u alle afbeeldingen van de diavoorstelling die u leuk vindt, kunt opslaan.
Stap 1
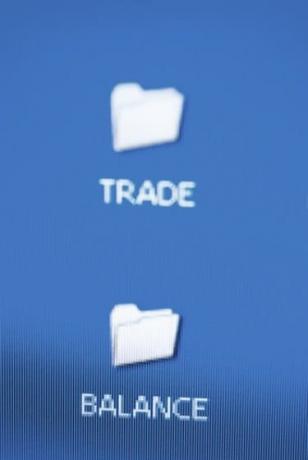
Maak een nieuwe map op het bureaublad om uw diavoorstellingafbeeldingen op te slaan.
Maak een nieuwe map waarin u uw afbeeldingen wilt opslaan. Navigeer naar uw bureaublad met behulp van uw Windows-beheer (bestandssysteem). Ga naar "Bestand", "Nieuw", "Map" en geef uw map een naam, zoals "downloads diavoorstelling".
Video van de dag
Stap 2

"Opslaan als" op het bureaublad slaat afbeeldingsbestanden op uw harde schijf op.
Ga naar "Bestand", "Opslaan als" en geef uw bestand een naam die te maken heeft met de inhoud van de afbeelding. Deze methode werkt alleen als u een diavoorstelling bekijkt vanuit een niet-webgebaseerde softwaretoepassing, zoals een programma waarmee u door afbeeldingen op uw digitale camera of mobiele telefoon kunt bladeren.
Stap 3
Bekijk uw foto schermvullend en leg het scherm vast door op de knop "Print Screen" op uw toetsenbord te klikken. Mogelijk moet u op "Shift" en "Print Screen" drukken. Mogelijk krijgt u geen bevestiging dat het scherm is afgedrukt. Dat is oke. Ga naar uw beeldmanipulatiesoftware, zoals Paint, en ga naar "Bewerken" en "Plakken". Ga naar "Bestand" en "Opslaan als" (.jpeg) om uw bestand op uw harde schijf op te slaan.
Stap 4
Bekijk uw diavoorstelling op internet en klik met de rechtermuisknop op de afbeelding. Deze methode werkt met een deel van de zoekresultaten in Google Afbeeldingen, maar werkt ook in niet-Flash-diavoorstellingen op websites. Geef het bestand een naam en sla het op in de map die u op uw bureaublad hebt gemaakt.
Stap 5
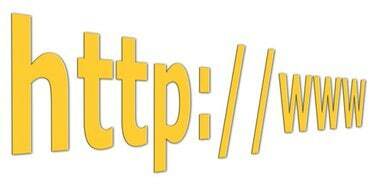
Met de Seamonkey-webbrowser kunnen webpagina's worden bewerkt.
Bewerk pagina om de mogelijkheid te krijgen om de afbeelding te selecteren en te kopiëren en te plakken naar documenten in de grafische manipulatiesoftware. Om de pagina te bewerken, downloadt en installeert u de Seamonkey-webbrowser, laadt u de URL in Seamonkey Navigator en ga naar "Bestand" en "Bewerken". Wanneer de pagina wordt geladen om te bewerken, wordt de afbeelding beschikbaar gemaakt om te kopiëren en Plakken.
Tip
Installeer de Firebug-plug-in voor Firefox om volledige controle te krijgen over de inhoud op uw scherm wanneer u online surft.
Als u afbeeldingen van uw digitale camera of telefoon kopieert, kijk dan of er software voor uw apparaat is die de afbeeldingsbestanden automatisch van de diavoorstelling kopieert.
Waarschuwing
"Print screen" kan ook de gebieden rond de afbeelding van de diavoorstelling afdrukken, dus u moet de afbeelding bijsnijden in uw software voor beeldmanipulatie.



