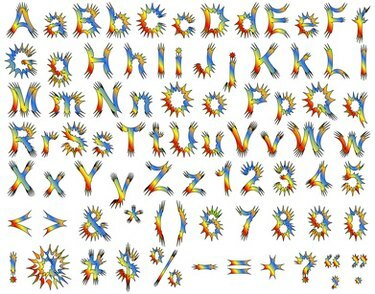
Mac OS X slaat lettertypen op als .dfont-bestanden (Data Fork Font), terwijl Windows ze doorgaans opslaat als .ttf-bestanden (True Type Font). Een Mac-lettertype kan worden gebruikt op het Windows-besturingssysteem als het lettertype-bestandsformaat wordt geconverteerd, wat eenvoudig kan worden gedaan met de juiste software. Er bestaan zowel gratis als betaalde lettertype-applicaties; gratis opties zijn het beste voor eenmalige conversies, terwijl betaalde applicaties zinvol zijn voor degenen die regelmatig lettertypen op verschillende systemen converteren.
DfontSplitter gebruiken (Windows of Mac)
Stap 1
Breng uw .dfont-bestand over naar uw Windows-besturingssysteem.
Video van de dag
Stap 2
Download en installeer de Windows-versie van DfontSplitter (zie bronnen). Als je alleen toegang hebt tot Mac OS X en het lettertype voor iemand anders converteert, installeer dan de Mac-versie. Alle volgende aanwijzingen blijven hetzelfde voor beide besturingssystemen.
Stap 3
Start DfontSplitter.
Stap 4
Klik op "Bestand toevoegen" en navigeer naar de map waar uw .dfont-bestand zich bevindt.
Stap 5
Dubbelklik op uw .dfont-bestand om het te selecteren.
Stap 6
Klik op "Bladeren" en navigeer naar de map waarin u uw .ttf-bestand wilt opslaan. De desktop is een goede, gemakkelijk te vinden keuze.
Stap 7
Klik op 'Converteren'. Uw nieuwe .ttf-bestand verschijnt op de door u opgegeven locatie.
Fondu gebruiken op Ubuntu (Linux)
Stap 1
Breng het .dfont-bestand over naar uw Ubuntu-systeem met scp of FTP.
Stap 2
Installeer fondu door te typen:
sudo apt-get install fondu
Stap 3
Ga naar de map waar uw .dfont-bestand zich bevindt:
cd /pad/naar/bestand
(Vervang /pad/naar/bestand door het specifieke pad naar uw map.)
Stap 4
Run fondu:
fondu-bestand.dfont
(Vervang file.dfont door de specifieke bestandsnaam van uw .dfont-bestand.)
Stap 5
Verplaats het nieuw gemaakte .ttf-bestand naar uw ~/.fonts-map:
mv-bestand.ttf ~/.fonts
(Vervang file.ttf door de specifieke bestandsnaam van uw .ttf-bestand.)
Gebruik TransType (Windows)
Stap 1
Download en installeer TransType (zie bronnen).
Stap 2
Start TransType en sleep vervolgens uw .dfont-bestand naar de linkerkolom.
Stap 3
Vouw het lettertypebestand uit door op het "+"-teken links van de lettertypenaam te klikken. Klik op de lettertypenaam die op de volgende regel verschijnt om deze te markeren.
Stap 4
Klik op de naar beneden gerichte pijl rechts van de doelbestandsnaam in de rechterkolom. Selecteer "MS Windows 1252 Latin 1" in het vervolgkeuzemenu.
Stap 5
Klik op 'Converteren'. Er verschijnt een dialoogvenster.
Stap 6
Selecteer de map waarin u het .ttf-bestand wilt opslaan door erop te klikken. Klik OK."
Tip
Gebruik e-mail (een gecomprimeerd bestand is het beste), een USB-stick of FTP om het .ttf-bestand van uw Mac naar uw Windows-systeem over te brengen.
Het is misschien het gemakkelijkst om conversiesoftware op Windows te installeren en het .dfont-bestand naar Windows te verplaatsen voordat u het naar .ttf converteert.



