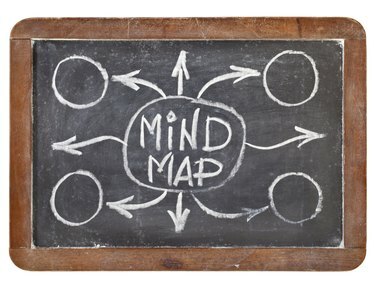
Mindmaps tonen meestal een centraal primair concept met vertakkingen voor gerelateerde onderwerpen.
Afbeelding tegoed: marekuliasz/iStock/Getty Images
Het visuele formaat van een mindmap helpt je bij het brainstormen, organiseren en verduidelijken van ideeën op een flexibele, interactieve manier die ook de herinnering verbetert. Je hebt geen pen en papier of een speciaal softwareprogramma nodig om een mindmap te maken. Gebruik de functies van PowerPoint 2013 om een mindmap te maken en profiteer van de toegevoegde functies van PowerPoint om toe te passen animatie-effecten, presenteer uw ideeën aan een groep en sla een sjabloon op die u opnieuw kunt gebruiken als u deze vaak creatief maakt diagrammen.
Begin met SmartArt
Gebruik een SmartArt-diagram voor een eenvoudige mindmap. Selecteer het tabblad "Invoegen" en klik op "SmartArt" om het dialoogvenster SmartArt Graphics te openen. Kies "Cyclus", klik op het diagram "Radial Cluster" en klik op "OK" om een radiale cluster SmartArt-afbeelding op de dia te openen. Radiale clusters worden gebruikt om informatie te tonen die relevant is voor een centraal thema. U kunt maximaal zeven vormen op het tweede niveau rondom het primaire object toevoegen. Pas het uiterlijk van de mindmap aan door het diagram te selecteren en functies op het tabblad SmartArt Tools Design te gebruiken, zoals kleuren en stijlen.
Video van de dag
Gebruik in plaats daarvan vormen
Voor een meer gedetailleerde mindmap tekent u vormen en voegt u verbindingslijnen toe. Klik op een vorm in de Vormengalerij op het tabblad Start of selecteer het tabblad "Invoegen", klik op "Vormen" en kies de vorm die u wilt gebruiken. Klik op het midden van de dia om deze daar te tekenen. Een snelle manier om meer van dezelfde vorm toe te voegen, is door op de "Ctrl"-toets te drukken, op de vorm te klikken en een nieuwe te slepen waar u maar wilt. Maak de kaart door lijnen te selecteren in de Vormengalerij en ze te tekenen om de vormen op de dia te verbinden.
Animeer uw ideeën
Met de animatietools van PowerPoint kunt u afzonderlijke vormen animeren, zelfs als ze deel uitmaken van een SmartArt-afbeelding. Als u een SmartArt gebruikt, selecteert u het diagram, klikt u op het tabblad "Opmaak" en kiest u "Groep opheffen" om elke vorm afzonderlijk te animeren. Klik op de eerste vorm die u wilt animeren, klik op het tabblad "Animaties" en kies de animatie die u wilt toepassen. Klik vervolgens op "Animation Painter" en selecteer de volgende vorm om te animeren. Herhaal dit totdat je de animatie op alle vormen hebt toegepast. Klik op "Animatievenster" om toegang te krijgen tot andere animatie-instellingen, zoals timing.
Verander het in een sjabloon
Voordat u tekst aan de mindmap toevoegt, dient u deze op te slaan als een sjabloon zodat u deze op elk gewenst moment kunt gebruiken. Selecteer het tabblad "Bestand" en klik op "Opslaan als". Klik op "Bladeren" onder Opslaan en voer een bestandsnaam in het vak Bestandsnaam in. Kies "PowerPoint-sjabloon (.potx)" in de lijst Opslaan als type en klik op Opslaan. Om de sjabloon opnieuw te gebruiken, selecteert u het tabblad "Bestand" en klikt u op "Nieuw". Selecteer "Mijn sjablonen", klik op de mindmap-sjabloon die u hebt opgeslagen en klik op "OK" om deze te openen.



