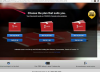De Windows-taakbalk wordt aanvankelijk geladen met de standaardinstellingen van Microsoft, onderaan gepositioneerd met een paar programma's permanent vastgemaakt naast het menu "Start". Voor veel Windows-gebruikers werken deze instellingen prima. Maar als u het meeste uit uw computer wilt halen, kunt u overwegen de taakbalk aan te passen om een gebruiksvriendelijke ervaring te creëren die is afgestemd op uw behoeften. U kunt bijvoorbeeld uw veelgebruikte items vastzetten op de taakbalk of wijzigen hoe geopende programma's worden weergegeven. Voer het optievenster van de taakbalk uit om deze instellingen te wijzigen.
Eigenschappen wijzigen
Stap 1
Klik op de Windows-knop "Start" op de taakbalk. Er verschijnt een menu.
Video van de dag
Stap 2
Klik op "Configuratiescherm" in het menu. Het venster "Configuratiescherm" wordt geopend en toont verschillende besturingssysteemopties.
Stap 3
Klik op 'Vormgeving en personalisatie'. Er verschijnt een nieuwe reeks opties.
Stap 4
Klik op 'Taakbalk en menu Start'. Er verschijnt een nieuw vak.
Stap 5
Klik op 'Taakbalk' in de lijst met tabbladen bovenaan het vak. Taakbalkinstellingen verschijnen (zie Tips).
Stap 6
Breng de gewenste wijzigingen aan en klik op "Toepassen" om te voltooien.
Pictogrammen toevoegen en rangschikken
Stap 1
Klik op de Windows "Start"-knop op de taakbalk en zoek het programma of de map die u wilt toevoegen aan de snelstartlijst van de taakbalk. Wanneer u een programma of map aan de taakbalk toevoegt, wordt het bijbehorende pictogram permanent op de taakbalk weergegeven, zodat u het item snel kunt openen.
Stap 2
Klik met de linkermuisknop op het programma en blijf de muisknop ingedrukt houden. Sleep het pictogram van het programma naar de taakbalk. Laat de muis los om het item permanent op de taakbalk vast te zetten.
Stap 3
Rangschik pictogrammen in de taakbalk met behulp van de klik- en sleepmethode die wordt beschreven in stap 2.
Stap 4
Verwijder een item uit de snelstartsectie van de taakbalk door met de rechtermuisknop op het ongewenste item te klikken en "Losmaken" te selecteren.
Tip
"Vergrendel de taakbalk" verzegelt de taakbalk op zijn plaats, waardoor toekomstige wijzigingen worden voorkomen. Klik op het selectievakje om de taakbalk te vergrendelen of te ontgrendelen.
"De taakbalk automatisch verbergen" zorgt ervoor dat de taakbalk verdwijnt wanneer de muis van de locatie van de taakbalk afdwaalt.
"Gebruik kleine pictogrammen" verkleint de grootte van de gestarte of vastgezette programma's op de taakbalk.
Klik op het vervolgkeuzemenu 'Locatie taakbalk op scherm' om de locatie van de taakbalk aan de boven-, onder-, linker- of rechterkant van uw scherm in te stellen.
Klik op het vervolgkeuzemenu "Taakbalkknoppen" om te wijzigen hoe de geopende programma's in de taakbalk worden weergegeven.
Klik op "Aanpassen" in het gedeelte "Meldingsgebied" om te bewerken welke meldingspictogrammen worden weergegeven in de rechterbenedenhoek van de taakbalk.