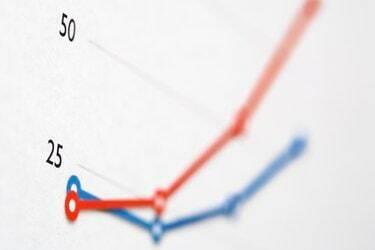
Percentielgrafieken laten zien waar een stuk gegevens zich bevindt ten opzichte van andere.
Afbeelding tegoed: Thinkstock/Comstock/Getty Images
Een percentielgrafiek helpt u te zien hoe een bepaalde waarde zich verhoudt tot de totale populatie. Het doet dit door naar alle beschikbare gegevens te kijken en percentielen te genereren op basis van die gegevens en niet op theoretische waarden. Een veelgebruikt gebruik van percentielgrafieken betreft cijferpuntgemiddelden: een student met een cijferpuntgemiddelde van 3,5 lijkt tot de beste behoren, maar in een school waar de meeste studenten 3,5 GPA of hoger verdienen, zou die student in een lagere vallen percentiel. Percentielgrafieken zijn ook nuttig bij het in kaart brengen van de groei van baby's - ondanks dat het een gezond gewicht is, krijgt een pasgeborene die consequent in percentiel zakt medische aandacht. Het maken van een percentielgrafiek omvat de ingebouwde "PERCENTIEL.EXC"-functie van Excel om een vloeiende grafiek van relatieve percentagerangschikkingen te tekenen.
Stap 1
Maak vijf extra kolommen naast de gegevens die u wilt evalueren. Label deze kolommen "0-%", "25-%", "Mediaan", "75-%" en "100-%". Als uw gegevens allemaal in de "B"-kolom staan met de rij die begint bij twee, dan zouden uw nieuwe kolomlabels in de C1, D1, E1, F1, G1 komen.
Video van de dag
Stap 2
Typ "PERCENTIEL.EXC([array start]:[array end], .25)", zonder aanhalingstekens, in het veld onder "25-%". Doe hetzelfde met elke andere kolom die u hebt toegevoegd, waarbij u respectievelijk ".5" en ".75" vervangt door de nul in de formules "Mediaan" en "75-%". Als u bijvoorbeeld 25 records in kolom C gebruikt, ziet uw formule eruit als "PERCENTIEL.EXC(C2:C26, .5)" voor de "Mediaan".
Stap 3
Typ "MIN([array start]:[array end])" zonder aanhalingstekens naast de rij met het label "0-%".
Stap 4
Typ "MAX([array start]:[array end])" zonder aanhalingstekens naast de rij met het label "100-%".
Stap 5
Selecteer de kolommen "0-%" tot en met "100-%" en de rij eronder.
Stap 6
Klik op de pijl onder "Lijn" in het menu Invoegen. Selecteer in het vervolgkeuzemenu dat wordt geopend het eerste item, 'Lijndiagram'.
Tip
Omdat uw percentielrijen in de loop van de tijd kunnen veranderen, is het een goed idee om een "$" voor de kolomletter en het rijnummer in elke formule te plaatsen. Wanneer ze worden verplaatst, worden deze formules automatisch bijgewerkt en blijven ze dezelfde set gegevens identificeren. Uw formule voor de rij "25-%" kan er dan uitzien als "PERCENTILE.EXC($C$2:$C$26, .25)".
U kunt uw gegevens met een naam definiëren via de optie Define->Name onder het menu Invoegen. Als u de naam "MyData" definieert, zou de formule "PERCENTILE.EXC(MyData, .25)" zijn.
U kunt de namen van uw percentielkolommen op elke gewenste manier opmaken. De kolom '25-%' kan bijvoorbeeld worden geschreven als '25e percentiel'. Uiteindelijk zijn het de formules onder deze koppen die het belangrijkst zijn.
Waarschuwing
Het beschreven proces gaat uit van Microsoft Excel online of 2010-versies. Stappen kunnen variëren met verschillende versies.




