Microsoft Windows bevat een krachtige zoekfunctie -- Windows Search -- waarmee u alles op uw computer kunt vinden, inclusief afbeeldingen. Windows Search accepteert verschillende parameters, zodat u uw zoekopdracht kunt aanpassen en alleen bestanden van een bepaald type kunt vinden.
Tip
- Windows kan afbeeldingen vinden in alle bekende formaten, inclusief JPEG, GIF, PNG, TIFF en BMP.
- Afbeeldingsbestanden die worden gebruikt door het besturingssysteem of. er worden ook verschillende toepassingen weergegeven. U kunt de zoekresultaten filteren door minimale en maximale bestandsgroottes op te geven.
Stap 1
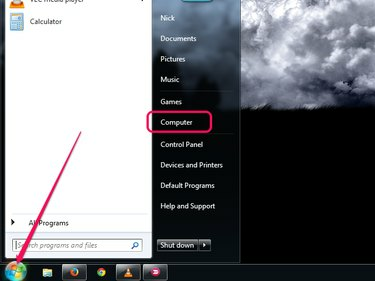
Afbeelding tegoed: Afbeelding met dank aan Microsoft
Klik op de Begin knop en klik vervolgens op Computer om Windows Verkenner te starten. Hoewel u kunt zoeken met de Zoekopdracht in het menu Start, ondersteunt Windows Verkenner de selectie van specifieke mappen en stations voor uw zoekopdracht, om de resultaten te verfijnen.
Video van de dag
Stap 2
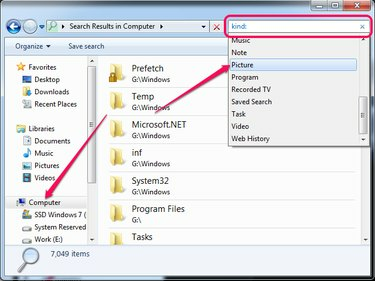
Afbeelding tegoed: Afbeelding met dank aan Microsoft
Selecteer de partitie of map om in te zoeken in het linkerdeelvenster. Om de hele harde schijf te doorzoeken, selecteert u Computer. Type vriendelijk: (inclusief de dubbele punt) in de Zoekopdracht vak en klik vervolgens op Afbeelding om alle afbeeldingen op uw pc te zoeken. De afbeeldingen worden weergegeven in het rechterdeelvenster.
Tip
- U kunt zoeken naar specifieke afbeeldingsindelingen zoals JPG of PNG door te typen *.JPG of *.PNG in de Zoekopdracht veld in Windows Verkenner. Vervang JPG of PNG door het bestandstype dat u wilt vinden.
- Het kan even duren om alle foto's op uw computer te vinden, afhankelijk van de grootte van uw harde schijf en de Windows-index instellingen.
- Als u afbeeldingen rechtstreeks in Windows Verkenner wilt bekijken zonder ze in Fotogalerie te openen, verander de weergave naar grote pictogrammen of extra grote pictogrammen.
Stap 3

Afbeelding tegoed: Afbeelding met dank aan Microsoft
Beperk het aantal zoekresultaten en elimineer veel van de afbeeldingen die bij het besturingssysteem of verschillende toepassingen zijn geleverd door de minimale en maximale bestandsgrootte op te geven.
Type maat:>xMB-grootte:<jaMB na de soort:=afbeelding parameter en vervangen x en ja met respectievelijk de minimale en maximale bestandsgrootte.
Stap 4
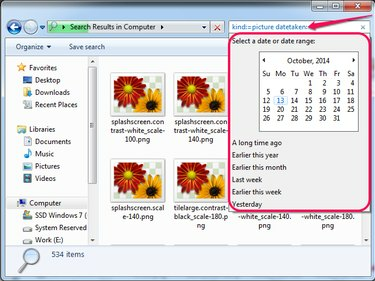
Afbeelding tegoed: Afbeelding met dank aan Microsoft
Als u ongeveer weet wanneer de foto's zijn gemaakt of gedownload, kunt u zoeken op datum. Type datum genomen: na de parameter soort:=afbeelding, en selecteer een datum of kies een van de andere opties -- Eerder dit jaar of Eerder deze maand, bijvoorbeeld.
Tip
U kunt afbeeldingen met specifieke woorden overal in hun naam vinden door de toe te voegen bestandsnaam:~="woord" parameter voor het zoeken. Veel foto's van digitale camera's bevatten bijvoorbeeld het woord DSC of IMG op hun naam.




