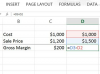Een oudere computer schoonmaken is misschien beter dan een nieuwe kopen.
Afbeelding tegoed: Aidon/Digital Vision/Getty Images
Computers raken na verloop van tijd vast met veel gegevens die ze niet nodig hebben, zoals programma's, video's en internetbestanden. Dit zal er onvermijdelijk toe leiden dat de computer langzamer en minder betrouwbaar werkt. U kunt door uw bestanden gaan om bestanden en programma's die u niet meer gebruikt op te schonen. Bovendien kunnen onderhoudstools worden gebruikt om uw computer sneller te maken.
Stap 1
Verwijder alle programma's die u niet nodig hebt door uw lijst met geïnstalleerde programma's te openen via het Configuratiescherm van Windows. Open uw programmalijst door op 'Start' te klikken, op 'Configuratiescherm' te klikken en 'Programma's' te selecteren. Open vanaf hier "Programma's en Functies." Selecteer een programma uit de lijst en klik vervolgens op "Verwijderen." Als u niet zeker weet wat een programma is, verwijder dan niet het; veel integrale toepassingen worden daar vermeld en kunnen de werking van uw computer verstoren als ze worden verwijderd.
Video van de dag
Stap 2
Doorzoek al uw bestanden en verwijder wat u niet nodig heeft. Bekijk de mappen waarin u meestal bestanden opslaat, zoals uw bureaublad, 'Mijn documenten' of 'Downloads'. Na verloop van tijd heb je misschien enkele dubbele bestanden opgepikt, of heb je een aantal grote bestanden die je niet eens meer wist besparing. Hoe minder bestanden op uw computer, hoe meer ruimte op de harde schijf u heeft en hoe minder uw computer hoeft te indexeren voor zoekresultaten.
Stap 3
Voer "Schijfopruiming" uit, een ingebouwd onderhoudsprogramma. Open uw programmalijst vanuit het menu "Start", open de map "Accessoires" en open de submap "Systeemwerkset" om deze te vinden. Voer dit hulpprogramma uit om meer ruimte op uw harde schijf vrij te maken, tijdelijke internetbestanden te wissen en de werking te versnellen. "Schijfopruiming" scant uw computer op alle gegevens die het veilig kan verwijderen, dit zijn vaak bestanden die op uw harde schijf staan zonder iets te doen gedurende lange tijd. Het comprimeert ook alle gegevens die het kan om ruimte te besparen.
Stap 4
Open "Schijfdefragmentatie" vanuit dezelfde map waarin u "Schijfopruiming" hebt gevonden. Voer het uit door uw belangrijkste harde schijf te selecteren -- meestal de "C"-schijf -- en klik vervolgens op "Defragmenteren". Dit programma zoekt naar gefragmenteerde bestanden om terug te zetten samen; het kan meer dan een uur duren om volledig te werken als u het nog niet eerder hebt gebruikt. Door gefragmenteerde bestanden weer bij elkaar te zetten, hoeft uw computer minder processorkracht te gebruiken om dezelfde taken uit te voeren, aangezien hij niet op meerdere locaties naar één item hoeft te zoeken.
Stap 5
Verwijder het stof van uw laptop of desktop-toren met een blikje perslucht. Schakel uw computer volledig uit, open de toren om de interne hardware bloot te leggen en gebruik het blik om stof van binnenuit weg te blazen. Als je een laptop gebruikt, kun je de ventilatoren en onder het toetsenbord nog steeds schoonmaken. Een opeenhoping van stof kan ertoe leiden dat uw computer warmte vasthoudt, waardoor deze langzamer (en luider) kan werken en mogelijk schade kan veroorzaken door oververhitting.
Tip
Programma's nemen ruimte in beslag op uw harde schijf en nemen mogelijk ook RAM in beslag als ze actief zijn. Verwijder alles wat u niet meer nodig hebt of wilt om ruimte vrij te maken en start uw computer opnieuw op, aangezien sommige programma's mogelijk opnieuw moeten worden opgestart om te voltooien.