Wanneer iemand u een geweldige foto in een e-mailbericht stuurt, wilt u waarschijnlijk een kopie voor uzelf op uw computer bewaren of een kopie afdrukken. Het downloaden van afbeeldingen uit een e-mailbericht is geen complexe taak, maar het verschilt per service en ingesloten afbeeldingen worden anders behandeld dan bijgevoegde afbeeldingsbestanden.
Outlook 2013 gebruiken
Afbeeldingsbijlagen in Outlook
Stap 1
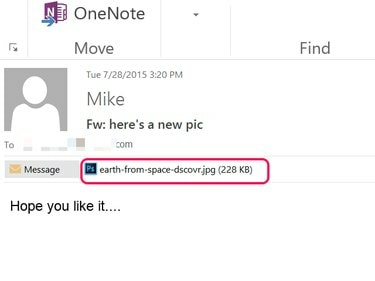
Afbeelding tegoed: Afbeelding met dank aan Microsoft
Klik op het bijgevoegde afbeeldingsbestand in een Outlook bericht. De afbeelding wordt geopend in een Outlook-voorbeeld.
Video van de dag
Stap 2
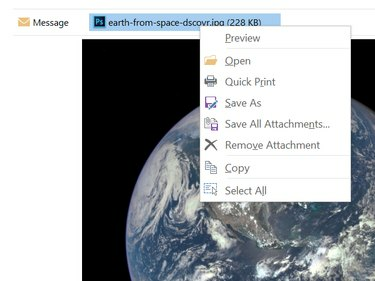
Afbeelding tegoed: Schermafbeelding met dank aan Microsoft.
Klik met de rechtermuisknop op de bestandsbijlage en selecteer Opslaan als. U kunt ook op de. klikken Opslaan als icoon dat verschijnt in de Bijlagen lintje. Om meerdere afbeeldingen als bijlage bij dezelfde e-mail op te slaan, gebruikt u de Bewaar alle bijlagen optie.
Stap 3

Afbeelding tegoed: Schermafbeelding met dank aan Microsoft.
Selecteer de Afbeeldingen map in het navigatievenster dat wordt geopend. Wijzig desgewenst de bestandsnaam en klik op de Opslaan knop.
Ingesloten afbeeldingen in Outlook
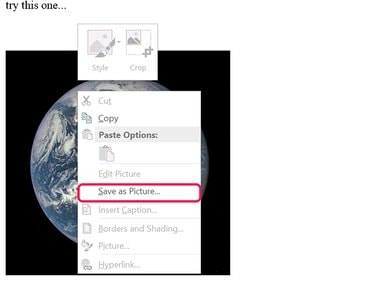
Afbeelding tegoed: Schermafbeelding met dank aan Microsoft.
Wanneer een afbeelding is ingesloten in een e-mail, wordt deze automatisch samen met de tekst weergegeven en ziet u geen bestandsbijlage voor de afbeelding. Om een ingesloten afbeelding op te slaan in uw Afbeeldingen-map, klikt u met de rechtermuisknop op de afbeelding en selecteert u Opslaan als afbeelding. Alle andere opties, behalve Kopiëren, zijn grijs weergegeven. Deze grijze opties worden gebruikt wanneer u een bericht opstelt, niet wanneer u een ontvangen bericht leest. Om de afbeelding af te drukken, slaat u deze eerst op uw computer op en opent u deze vervolgens in een afbeeldingsapp zoals Foto's.
Een bijlage afdrukken in Outlook
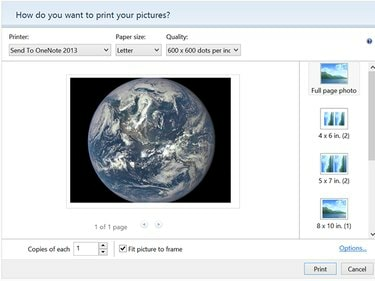
Afbeelding tegoed: Schermafbeelding met dank aan Microsoft.
- Als u een afbeelding wilt afdrukken die bij een e-mail in Outlook is gevoegd, klikt u met de rechtermuisknop op de bijlage en selecteert u Snel afdrukken. In het dialoogvenster dat wordt geopend, selecteert u uw Printer, Papiergrootte en Kwaliteit. Selecteer in het rechterdeelvenster een afbeeldingsgrootte. Nadat u het gewenste aantal exemplaren hebt opgegeven en uw printer hebt ingeschakeld, klikt u op de Afdrukken knop.
Browsergebaseerde e-mailservices
Stap 1
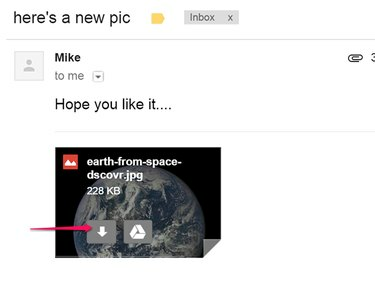
Afbeelding tegoed: Afbeelding met dank aan Google
Open het bericht met de afbeelding die u wilt downloaden. In Gmail en Yahoo, beweeg de cursor over de afbeelding en klik op de Downloaden icoon. Klik in Gmail op de pijlvormig pictogram. In Yahoo Mail leest het pictogram Downloaden. Als je gebruikt Outlook.com, klik op de bijlage en selecteer Downloaden.
Stap 2
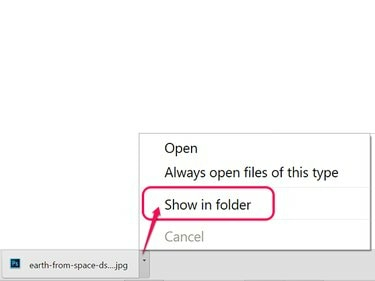
Afbeelding tegoed: Screenshot met dank aan Google.
Ga naar de afbeelding in Verkenner nadat het downloaden is voltooid.
Stap 3

Afbeelding tegoed: Screenshot met dank aan Google.
Sleep de afbeelding van de map Downloads naar de map Afbeeldingen.



