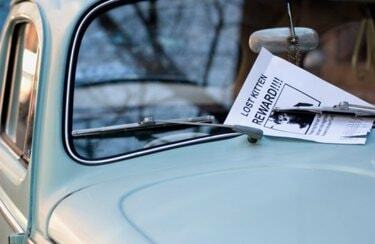
U kunt uw eigen flyers maken met Photoshop.
Door uw eigen flyers in Photoshop te maken, bespaart u tijd en geld. Gewoon een eenvoudige installatie en u kunt uw eigen tekst en afbeeldingen toevoegen om alles te promoten, van een te koop aangeboden auto tot een conferentie. Een dubbelzijdige flyer is twee keer zo effectief met meer informatie, terwijl u slechts één vel papier gebruikt. Flyers zijn ook effectieve manieren om uw publiek eenvoudigweg te informeren over uw bedrijf en diensten. Als u uw evenementen kunt promoten met een mooie flyer van uw eigen creatie, wordt u een ster op het werk en krijgt u een waardevolle vaardigheid om op uw cv op te nemen.
Stap 1

Met een standaardformaat voor uw flyer kunt u afdrukken op uw thuisprinter.
Open een nieuw document in Photoshop. Stel het formaat in op Amerikaans papier, standaard 8,5 inch bij 11 inch, RGB-kleurmodus en een resolutie van 300 pixels per inch.
Video van de dag
Stap 2
Maak marges door op hulplijnen te klikken en te slepen vanaf de liniaal aan de rechterkant en bovenkant van het document. Typ "Control" + "r" ("Command" + "r" op een Mac) om de liniaal te openen als deze nog niet zichtbaar is. Om af te drukken op een printer thuis of op kantoor, sleept u de hulplijnen tot een kwart inch van de documentranden. Vraag uw drukker welke marges hij nodig heeft voor professioneel drukwerk.
Stap 3

Kies een duidelijk, leesbaar lettertype voor de kop van uw flyer.
Open de tool "Type" en kies uw lettertype. Het moet van een afstand duidelijk en leesbaar zijn, dus niets bijzonders. Kies een kleur voor uw tekst als aanvulling op het artwork of bericht dat u opneemt. Als u bijvoorbeeld een foto van een te koop aangeboden auto opneemt, wilt u misschien de kleur van de auto aanpassen. Typ uw kop naar de bovenkant van de flyer en druk op de "Enter"-toets om het typen te beëindigen.
Stap 4
Open een foto of ander kunstwerk voor uw flyer in Photoshop. Sleep het naar je flyerdocument. Het zal op zijn eigen laag verschijnen. U kunt het formaat nu wijzigen met het gereedschap "Vrije transformatie" ("Control + "t"). Houd de "Shift"-toets ingedrukt bij het wijzigen van het formaat om de beeldverhouding te behouden. U kunt overwegen om op de laag te dubbelklikken om de opties voor "Laageffecten" te openen, waar u effecten zoals een slagschaduw kunt toevoegen om uw afbeelding te laten opvallen.
Stap 5
Voeg meer tekst toe om het belangrijkste punt van uw flyer te beschrijven. Wil je mensen aanzetten tot actie, of juist informatie geven? Gebruik de tool "Tekst" om kleinere tekst lager op uw flyer te plaatsen. Houd het eenvoudig en gemakkelijk te lezen. Klik met het gereedschap "Tekst" actief op het pictogram "Vervormde tekst maken" in de gereedschapsopties bovenaan het scherm. Hier kunt u door opties zoals bogen en vlagbochten scrollen om een opvallend bannereffect aan uw tekst toe te voegen.
Stap 6
Maak een tweede zijde voor uw flyer door naar het vervolgkeuzemenu "Afbeelding" te gaan en "Dupliceren" te kiezen. Er wordt een dialoogvenster geopend waarin u het nieuwe document een naam kunt geven. Klik op "OK" en een exacte kopie van uw eerste document wordt geopend. Verwijder de reeds aanwezige tekst en afbeelding.
Stap 7
Probeer een "Gradient" -laag voor de tweede kant of ga verder met de look vanaf de eerste kant. Werk de tweede zijde van uw flyer af met passende tekst, afbeeldingen en eventueel uw contactgegevens.
Stap 8
Bewaar zowel de voor- als de achterkant. Je kunt ze rechtstreeks vanuit Photoshop afdrukken en je papier gewoon omdraaien voor de tweede zijde of ze opslaan als een enkel .pdf-document met twee pagina's, wat hoogstwaarschijnlijk de manier is waarop een professionele printer de het dossier.
Tip
Probeer de flyer zelf af te drukken op zwaarder papier om te voorkomen dat u door de ene kant naar de andere kijkt.
Waarschuwing
Als u van plan bent om de flyer professioneel te laten drukken, zorg er dan voor dat u specificaties - zoals marges - van uw printer krijgt voordat u uw document opstelt. Als u de flyer zelf afdrukt, vermijd dan grote vlakken met effen kleuren of verlopen. Ze kunnen voor een printer thuis of op kantoor moeilijk zijn om duidelijk weer te geven.



