Het is frustrerend om een geweldige nieuwsbrief samen te stellen, om je te realiseren dat één pagina niet zo geweldig is en je niet weet hoe je deze moet verwijderen. Dankzij de Lay-out publiceren bekijken, kunt u eenvoudig en snel een pagina uit een Microsoft Word-sjabloon verwijderen.
Gebruik de publicatie-indelingsweergave om een pagina te verwijderen
Stap 1: Open de publicatie-indelingsweergave
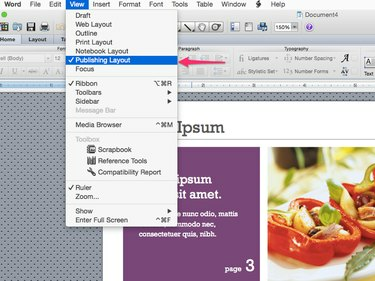
Afbeelding tegoed: Afbeelding met dank aan Microsoft
Open uw document, selecteer Visie uit de menubalk en zorg ervoor dat Lay-out publiceren is aangevinkt in het vervolgkeuzemenu.
Video van de dag
Stap 2: Selecteer de pagina die u wilt verwijderen

Afbeelding tegoed: woord
Scroll naar de pagina die u wilt verwijderen, in dit voorbeeld pagina twee.
Stap 3: Verwijder de geselecteerde pagina

Selecteer "Pagina verwijderen" in het vervolgkeuzemenu.
Afbeelding tegoed: woord
Om de pagina te verwijderen, selecteer Invoegen in de menubalk en selecteer Pagina verwijderen uit het vervolgkeuzemenu.
Bruikbare tips
- U kunt hetzelfde proces gebruiken om pagina's te verwijderen van ieder sjabloon met meerdere pagina's in Microsoft Word. Of u nu met een brochure, flyer of kalender werkt, het proces voor het verwijderen van een pagina is hetzelfde.
- Daarnaast is het belangrijk om te beseffen dat je de mogelijkheid hebt om te wisselen tussen "Views" in Microsoft-sjablonen. Bijvoorbeeld, Indelingsweergave publiceren maakt het gemakkelijk om objecten te verwijderen en opnieuw te rangschikken. Focusweergave verwijdert afleiding om een eenvoudigere werkruimte te bieden.



