
De knop Afbeeldingen bevindt zich in het gedeelte Illustraties van het tabblad Invoegen.
Afbeelding tegoed: Afbeelding met dank aan Microsoft
Het toevoegen van een achtergrondafbeelding aan uw creatie van Publisher 2013 helpt om de aandacht te trekken, maar als u de afbeelding niet vervaagt door transparantie toe te passen, zal deze de eigenlijke inhoud van uw publicatie overweldigen. Voeg om te beginnen een afbeelding in met de Afbeeldingen op het tabblad Invoegen en gebruik vervolgens een van de twee methoden om de afbeelding te laten passen: Gebruik de Toepassen op achtergrond optie of wijzig het formaat en positioneer de afbeelding handmatig voor een nauwkeurigere controle.
Toepassen op achtergrondmethode
Stap 1
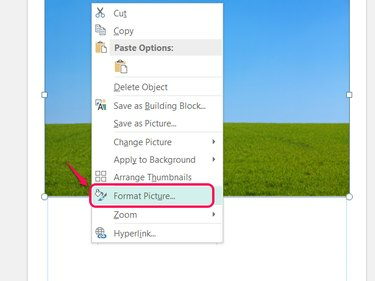
Met deze methode hoeft u het formaat van de afbeelding niet te wijzigen.
Afbeelding tegoed: Afbeelding met dank aan Microsoft
Klik met de rechtermuisknop op de afbeelding en kies Afbeelding opmaken.
Video van de dag
Stap 2

Wijzigingen worden pas weergegeven nadat u op OK hebt geklikt.
Afbeelding tegoed: Afbeelding met dank aan Microsoft
Sleept de Transparantie schuifregelaar, gebruik de pijlen of typ een getal om de transparantie van de afbeelding in te stellen. Hoe transparanter de afbeelding, hoe gemakkelijker het is om tekst over uw achtergrond te lezen. Klik Oke om het beeld te vervagen.
Stap 3
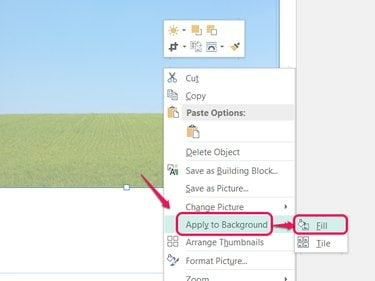
De optie Tegel herhaalt de afbeelding in plaats van deze uit te rekken om te passen.
Afbeelding tegoed: Afbeelding met dank aan Microsoft
Klik met de rechtermuisknop op de afbeelding, kies Toepassen op achtergrond en kies Vullen om de achtergrond van de pagina te vullen met de vervaagde afbeelding.
Stap 4
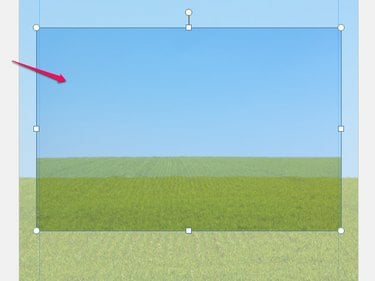
Alle items op de pagina verschijnen bovenop je nieuwe achtergrond.
Afbeelding tegoed: Afbeelding met dank aan Microsoft
Selecteer de originele afbeelding, die nu bovenop de achtergrond staat, en druk op Del om het te verwijderen, waarbij de vervaagde achtergrondafbeelding behouden blijft.
Handmatige methode:
Stap 1
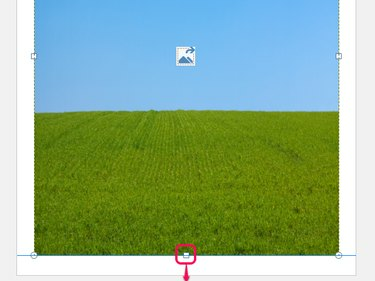
Terwijl u sleept, klikt de afbeelding om in de rand te passen.
Afbeelding tegoed: Afbeelding met dank aan Microsoft
Sleep een afbeelding na het invoegen om deze te positioneren. Sleep de grepen op de rand om het uit te rekken en het formaat te wijzigen. Wijzig het formaat van de afbeelding om de hele pagina tot aan de randlijnen te vullen, of om het gewenste gedeelte van de pagina te vullen.
Stap 2

Achterwaarts verzenden bevindt zich in het gedeelte Schikken van het tabblad Start.
Afbeelding tegoed: Afbeelding met dank aan Microsoft
Open het vervolgkeuzemenu op de Terug sturen op het tabblad Start en kies Stuur naar terug om de afbeelding achter alle andere items op de pagina te verplaatsen. Als u de afbeelding invoegt voordat u de rest van de publicatie ontwerpt, heeft u deze stap niet nodig.
Stap 3
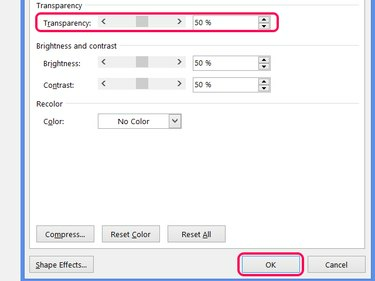
Open het venster Afbeelding opmaken opnieuw om aanpassingen te maken.
Afbeelding tegoed: Afbeelding met dank aan Microsoft
Klik met de rechtermuisknop op de afbeelding en kies Afbeelding opmaken. Verplaats de Transparantie schuifregelaar of voer een getal in om het niveau van vervaging in te stellen. U ziet de wijziging pas van kracht worden als u op drukt Oke.
Tip
Als alternatief voor het kiezen van een afbeelding van uw computer, klikt u op Online foto's om afbeeldingen op het web te zoeken. Standaard zoekt Publisher naar afbeeldingen met Creative Commons-licenties, waarvan sommige commercieel gebruik niet toestaan, dus controleer de bron van de afbeelding voordat u deze publiceert.
Gebruik een transparantie van ten minste 50 procent om ervoor te zorgen dat andere inhoud duidelijk op uw achtergrond wordt weergegeven.
Waarschuwing
Door afbeeldingen uit te rekken, kunnen ze vervormd of wazig worden. Gebruik indien mogelijk een afbeelding die past zonder uit te rekken.
Een achtergrondafbeelding kan aanzienlijk bijdragen aan de hoeveelheid inkt die per pagina wordt gebruikt, waardoor de kosten stijgen.



