U klikt op een link terwijl u in Safari op internet surft en plotseling verschijnt de App Store met een schijnbaar willekeurige app. Wat is er gebeurd? Klikken op de verkeerde plek kan leiden tot a omleiden, dat kan worden voorkomen in Safari voor iOS 8 voor iPhone, iPad en iPod Touch en in Safari voor OS X Yosemite voor Mac.
Voorkom Safari-omleidingen in iOS 8
Update naar de nieuwste iOS
Omleidingen voorkomen in iOS is net zo eenvoudig als updaten naar de nieuwste iOS versie.
Video van de dag
Stap 1: Controleer of er een beschikbare update is
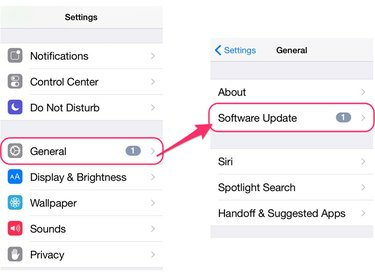
Afbeelding tegoed: Afbeelding met dank aan Apple
Ga naar de Instellingen toepassing en selecteer Algemeen en toen Software-update.
Stap 2: Download en installeer de update

Afbeelding tegoed: Afbeelding met dank aan Apple
Als er een update beschikbaar is, klik dan op Installeer nu om het te downloaden en te installeren. IOS 8 bevat beveiligingsoplossingen die bedoeld zijn om omleidingen in Safari uit te schakelen.
Controleer Safari-instellingen
Wijzig Safari-instellingen om omleidingen te voorkomen.
Stap 1: Blokkeer pop-ups en schakel website-tracking uit
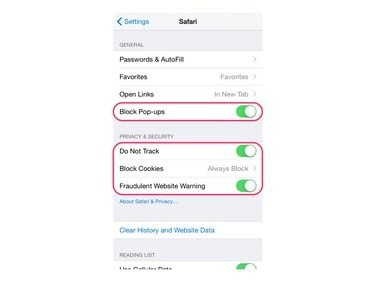
Afbeelding tegoed: Afbeelding met dank aan Apple
Open Instellingen, scroll naar beneden en selecteer Safari. Binnen de Algemeen sectie, zorg ervoor dat de Blokkeer popups optie is ingeschakeld. Onder Privacy en beveiliging, schakel de. in Niet traceren en Waarschuwing voor frauduleuze website opties.
Stap 2: Cookies blokkeren
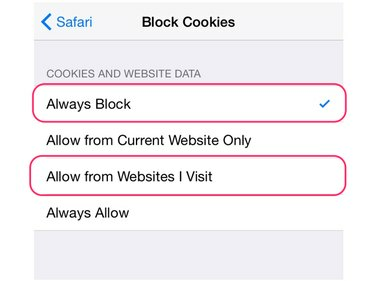
Afbeelding tegoed: Afbeelding met dank aan Apple
Klik op de Cookies blokkeren optie in Safari-instellingen. Stel de optie in op ofwel Altijd blokkeren of Toestaan van websites die ik bezoek, die omleidingen kan voorkomen terwijl u op internet surft.
Waarschuwing
Het blokkeren van cookies kan de functionaliteit van bepaalde websites beïnvloeden. Cookies worden gebruikt om aanmeldingsgegevens en aanpassingsopties op te slaan, evenals krachtige functies zoals productsuggesties van een e-commercesite.
Voorkom Safari-omleidingen in OS X Yosemite
Controleer de Safari-beveiligingsvoorkeuren
Stap 1: Open Safari-beveiligingsvoorkeuren

Afbeelding tegoed: Afbeelding met dank aan Apple
Klik Safari in de menubalk terwijl je in de app bent en selecteer Voorkeuren. Selecteer in het venster Voorkeuren de Veiligheid tabblad.
Stap 2: Blokkeer pop-ups en schakel JavaScript uit
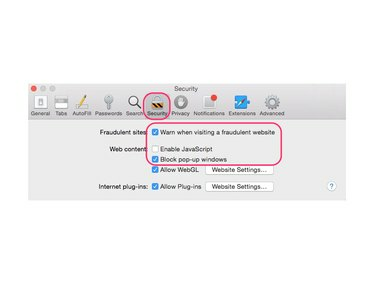
Afbeelding tegoed: Afbeelding met dank aan Apple
Om omleidingen te voorkomen, moet u ervoor zorgen dat de Pop-upvensters blokkeren en Waarschuw bij bezoek aan een frauduleuze website opties zijn aangevinkt. Het vinkje weghalen Schakel Javascript in optie kan helpen bij het voorkomen van omleidingen, maar kan bepaalde functies van websites onbruikbaar maken en ervoor zorgen dat sommige websites helemaal niet worden geladen.
Controleer de privacyvoorkeuren van Safari
Stap 1: Open Safari-privacyvoorkeuren
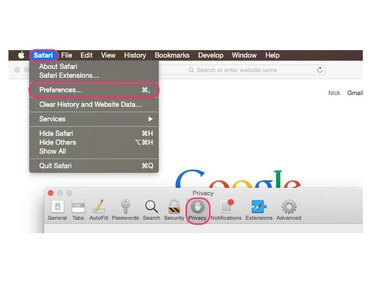
Afbeelding tegoed: Afbeelding met dank aan Apple
Klik Safari in de menubalk terwijl je in de app bent en selecteer Voorkeuren. Selecteer de Privacy tabblad in het venster Voorkeuren.
Stap 2: Cookies blokkeren en websitetracking uitschakelen

Afbeelding tegoed: Afbeelding met dank aan Apple
Controleer de Vraag websites om mij niet te volgen optie. Net als bij iOS, selecteert u Altijd blokkeren of Toestaan van website ik bezoek onder de Cookies en websitegegevens sectie kan omleidingen voorkomen, maar kan ook van invloed zijn op functies van websites zoals automatisch inloggen en voorgestelde producten.


