Het inhuren van live modellen om te poseren voor een PowerPoint-project kan tijdrovend en duur zijn. Stokmannetjes daarentegen zijn eenvoudig in elkaar te zetten, goedkoop om mee te werken en kunnen uren achter elkaar op dezelfde plek blijven staan. Gebruik lijnen en een ovaal om je eigen stickman te maken in PowerPoint 2013.
Je Stick Man in elkaar zetten
Stap 1: Teken een torso
Klik op een lege PowerPoint-dia op de Invoegen tabblad, selecteer vormen en klik op de eerste Lijn in het gedeelte Lijnen. Dit is een duidelijke, rechte lijn zonder pijlen. Sleep de cursor omhoog of omlaag op de dia terwijl u op de drukt Verschuiving sleutel om de borst en buik van de stickman te tekenen. Maak de lijn zo lang als je nodig hebt, maar hij mag niet hoger zijn dan de helft van de hoogte van de dia, zodat je rekening kunt houden met een hoofd en benen.
Video van de dag
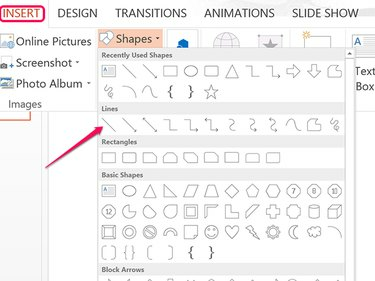
Afbeelding tegoed: Schermafbeelding met dank aan Microsoft.
Stap 2: Voeg een paar ponden toe
Klik met de rechtermuisknop op de regel en klik op de
Overzichtspictogram. Selecteer een kleur voor de stickman en klik vervolgens op de Gewicht optie en selecteer de 6-pt lijndikte.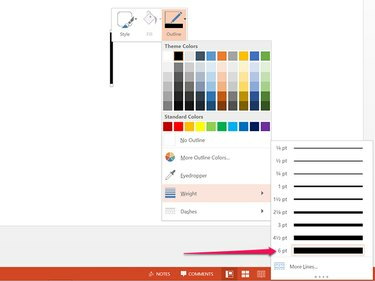
Afbeelding tegoed: Schermafbeelding met dank aan Microsoft.
Stap 3: Trap in een been
druk op Ctrl-C en Ctrl-V terwijl de romp nog steeds is geselecteerd om een tweede regel op de dia te kopiëren en te plakken. Klik op de Indeling van tekenhulpmiddelen tabblad en klik op de kleine Draaien icoon.
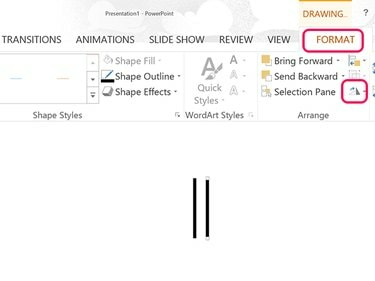
Afbeelding tegoed: Schermafbeelding met dank aan Microsoft.
Stap 4: Draai het been
Klik op de Draaien menu en typ -15 in het tekstveld om het been naar rechts te laten draaien. Om het een beetje meer te laten draaien, probeer -17 of -19 graden. Sleep het been zodat de bovenkant van het dijbeen de onderkant van de romp raakt.
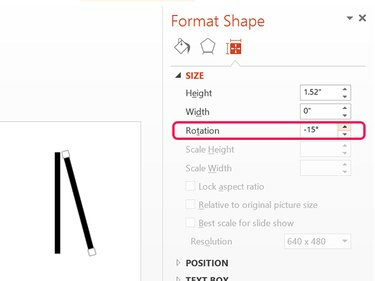
Afbeelding tegoed: Schermafbeelding met dank aan Microsoft.
Stap 5: Voeg nog een paar ledematen toe
druk op Ctrl-V om nog een kopie van de romp van het klembord te plakken om als linkerbeen te dienen. Draai dit been 15 graden, zodat het naar links draait.
Kopieer en plak elk been en verplaats de kopieën omhoog om als armen te dienen. Plaats de armen zodat ze aansluiten op de nek.
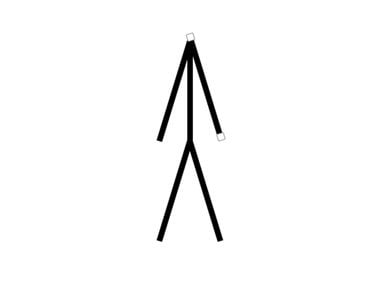
Afbeelding tegoed: Schermafbeelding met dank aan Microsoft.
Stap 6: Pop op een hoofd
Klik op de Invoegen tabblad en selecteer de ovaal of de Vrolijk gezicht vorm geven aan. Sleep de cursor over de nek terwijl u op de drukt Verschuiving toets om een cirkel te tekenen. Nadat u het hoofd hebt gesleept zodat het aansluit op de nek, klikt u met de rechtermuisknop op de cirkel om deze op te maken. Klik op de Vullen icoon en selecteer Geen vulling. Klik op de Overzicht pictogram en gebruik dezelfde kleur en lijndikte die u voor de lichaamslijnen hebt gebruikt.
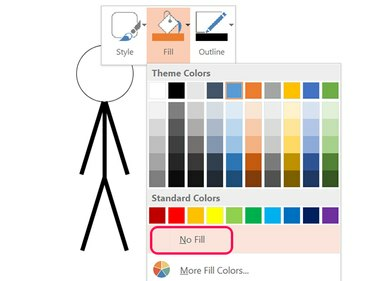
Afbeelding tegoed: Afbeelding met dank aan Microsoft.
Stap 7: Leg de stukken bij elkaar
druk op Ctrl-A om alle stukken van de stickman te selecteren. Klik op de Indeling van tekenhulpmiddelen menu, selecteer de Groep pictogram en klik vervolgens op Groep. Nu de stukjes bij elkaar zijn gegroepeerd, kun je de stickman verplaatsen, of hem allemaal tegelijk kopiëren en in andere dia's plakken.

Afbeelding tegoed: Schermafbeelding met dank aan Microsoft.
Een stickman verplaatsen in een presentatie
Als je de stickman in meerdere dia's plaatst, kun je een animatie-effect creëren. Kopieer eenvoudig de gegroepeerde stukken en plak ze op dezelfde plaats in elke dia. Om de ledematen te verplaatsen of de grootte ervan aan te passen, of het hoofd te veranderen, degroepeert u de stukken door op de Groep icoon in de Indeling van tekenhulpmiddelen menu en selecteren Groepering opheffen.
Om het gemakkelijker te maken om de stickman in de dezelfde plaats voor elke dia, de. inschakelen Gidsen optie in de Visie Lintje.
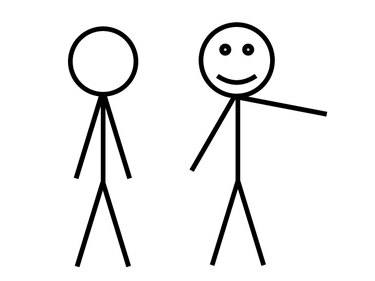
Afbeelding tegoed: Afbeelding met dank aan Microsoft.


