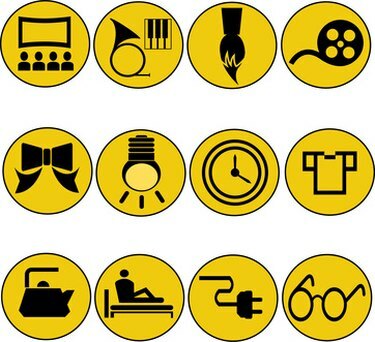
Er zijn veel redenen waarom u een .gif-afbeelding aan uw website wilt toevoegen.
Het toevoegen van een afbeelding aan uw website kan de aantrekkelijkheid voor bezoekers aanzienlijk verbeteren. De meest gebruikte bestandsindelingen voor afbeeldingen op internet zijn .jpg en .gif. Indiana University zegt dat .gif-bestanden het meest geschikt zijn voor scherpe afbeeldingen met verminderde kleurgradaties. Dit kunnen tekenfilms, tekst en lijntekeningen zijn. Andere voordelen van .gif-bestanden zijn de mogelijkheid om de achtergrond transparant te maken en animatie toe te voegen. Het toevoegen van een .gif-bestand aan een website is net zo eenvoudig als het uploaden van een bestand en het schrijven van een zin.
Stap 1
Open uw websitebeheerpaneel. Dit zal voor elk individu anders zijn, omdat het afhangt van de hostserver die u gebruikt of of u programma's zoals Dreamweaver gebruikt om uw site te beheren. In wezen zijn er twee hoofdtypen bewerkingssoftware: html-editor of WYSIWYG. Smashing Magazine legt uit dat WYSIWYG staat voor "What You See Is What You Get." Deze programma's zijn ontworpen om het bouwen van pagina's intuïtiever te maken. HTML-editors vereisen dat u de basis van de HTML-taal begrijpt.
Video van de dag
Stap 2
Sla uw .gif-afbeeldingsbestand op in de "afbeeldingen" of de juiste map van uw website. Als u een programma op uw computer gebruikt, hoeft u alleen maar de juiste map op uw harde schijf te vinden. Als u een online beheerinterface gebruikt, moet u de afbeelding uploaden. Navigeer naar de juiste map in uw administratiepaneel en volg de instructies om een bestand te uploaden. In de meeste gevallen gebruikt u een bladerknop om het .gif-bestand op uw computer te vinden en klikt u vervolgens op 'Uploaden'.
Stap 3
Voeg de .gif toe aan de webpagina. In een WYSIWYG-editor hoeft u alleen maar de afbeelding te slepen en neer te zetten waar u hem wilt hebben. Bekijk een voorbeeld van de website om er zeker van te zijn dat de pagina eruitziet zoals u verwachtte en pas indien nodig aan.
Als je een HTML-teksteditor gebruikt, open dan de HTML-pagina waarop de .gif wordt geplaatst. Scroll naar het punt in de HTML-tekst waar u de .gif wilt laten verschijnen. Voeg de volgende regel toe, waarbij u informatie na de "="-tekens vervangt door informatie over het .gif en de aanhalingstekens laat staan:

Cross Culture legt uit dat "img src" "afbeeldingsbron" betekent. De informatie tussen de aanhalingstekens moet de naam van de map bevatten waarin het .gif zich bevindt en vervolgens de naam van het .gif. De "alt"-tag verwijst naar de tekst die zal verschijnen als de afbeeldingslink wordt verbroken, als de bezoeker afbeeldingen heeft uitgeschakeld of voor tekstlezers om te decoderen. "Breedte" en "hoogte" bepalen de weergegeven grootte van de afbeelding in pixels. De space-tags bepalen hoeveel verticale of horizontale ruimte er rond de afbeelding wordt gegeven in relatie tot de omringende inhoud. De randtag voegt een lijn toe rond de afbeelding en het nummer tussen de aanhalingstekens bepaalt de breedte.
Dingen die je nodig hebt
Computer met internetverbinding
Administratieve toegang tot website
Opgeslagen .gif-afbeelding om in te voegen
Tip
Een veelgebruikt gebruik van een .gif-bestand wordt een spacer.gif genoemd. Deze afbeelding is een transparant vierkant van 1 pixel bij 1 pixel. Dit .gif-bestand geeft pagina-ontwerpers de mogelijkheid om efficiënt voorspelbare ruimte toe te voegen op verschillende locaties in de lay-out. Om bijvoorbeeld ruimte onder een tekstblok toe te voegen, kunt u de spacer.gif in een eigen alinea plaatsen en de hoogte en breedte aanpassen aan uw voorkeuren.
Waarschuwing
Bewaar een kopie van de webpagina die u aan het wijzigen bent voordat u probeert de nieuwe .gif toe te voegen en probeer indien mogelijk offline te werken totdat u tevreden bent met uw resultaten. Dit voorkomt dat oefenpagina's openbaar worden en beschermt uw vermogen om opnieuw te beginnen als u problemen ondervindt.



