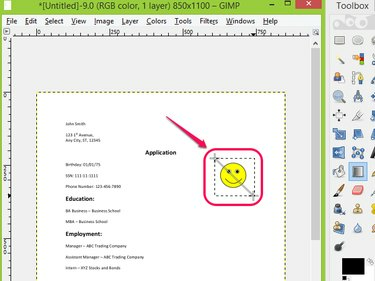
Snijd het object uit een PDF-bestand met behulp van de Blend Tool in GIMP.
Afbeelding tegoed: Met dank aan GIMP
GIMP is gratis beeldbewerkingssoftware die verschillende beeldformaatbestanden, waaronder pdf's, kan openen en bewerken. Het bewerken van een PDF in GIMP is als het bewerken van een foto; u kunt eenvoudig objecten toevoegen aan of verwijderen uit uw bestand en het bestand exporteren in het origineel of in verschillende formaten. Het gebruik van selectie- en mengtools uit de GIMP Toolbox kan u helpen een ongewenst object uit een PDF-bestand door het object te bedekken met de achtergrondkleur terwijl de andere delen van het bestand blijven intact.
Stap 1

Kies Openen... onder Bestand.
Afbeelding tegoed: Met dank aan GIMP
Open GIMP, klik op Bestand en kies Open... uit de vervolgkeuzelijst.
Video van de dag
Stap 2

Kies en open een PDF-bestand.
Afbeelding tegoed: Met dank aan GIMP
Zoek het PDF-bestand dat u wilt bewerken en klik op Open van de Afbeelding openen raam.
Stap 3
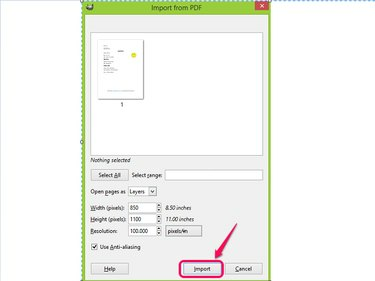
Klik op Importeren.
Afbeelding tegoed: Met dank aan GIMP
Bevestig de pagina van het PDF-bestand dat u naar GIMP wilt importeren en klik op Importeren.
Stap 4
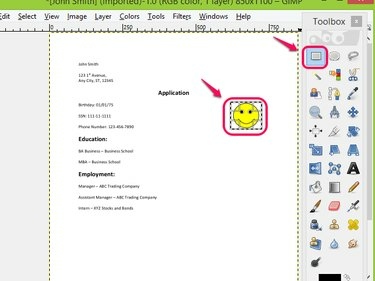
Selecteer het object dat u wilt bijsnijden met behulp van het gereedschap Rechthoek selecteren.
Afbeelding tegoed: Met dank aan GIMP
Kies de Rechthoek selectiegereedschap uit de Toolbox en selecteer het object dat u uit de PDF wilt bijsnijden.
Stap 5
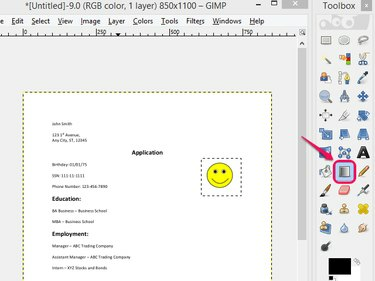
Kies het gereedschap Overvloeien.
Afbeelding tegoed: Met dank aan GIMP
Kies de Blend-tool uit de Toolbox.
Stap 6

Gebruik het gereedschap Overvloeien.
Afbeelding tegoed: Met dank aan GIMP
Pas de toe Blend-tool naar het geselecteerde gebied.
Stap 7
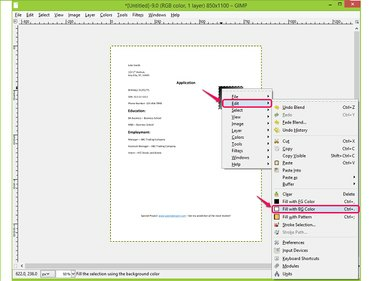
Kies Vullen met BG-kleur.
Afbeelding tegoed: Met dank aan GIMP
Klik met de rechtermuisknop op het overvloeigebied en kies Vullen met BG-kleur onder Bewerking uit de vervolgkeuzelijst om het gebied met de achtergrondkleur te vullen.
Stap 8
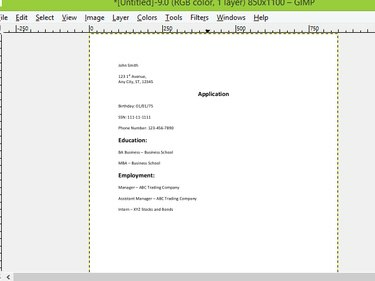
Controleer het resultaat.
Afbeelding tegoed: Met dank aan GIMP
Controleer het resultaat en bevestig dat de afbeelding uit het PDF-document is bewerkt.
Stap 9

Klik op Exporteren als...
Afbeelding tegoed: Met dank aan GIMP
Ga naar Bestand en klik op Exporteren als... om het bewerkte PDF-bestand op te slaan en te exporteren. Selecteer als alternatief de optie Exporteren als... functie door op te drukken Shift-Ctrl-E.
Stap 10

Bewaar je werk.
Afbeelding tegoed: Met dank aan GIMP
Geef het bestand een naam, navigeer naar waar u het wilt opslaan en klik op Exporteren in het venster Afbeelding exporteren om uw werk op te slaan.
Tip
U kunt een object uit een PDF-bestand bijsnijden met de Oogstgereedschap in beeldbewerkingssoftware, maar deze tool selecteert de afbeelding die u hebt bijgesneden en verwijdert de rest van het bestand. Het verwijdert het bijgesneden gedeelte niet en laat de rest van het document intact.
U kunt PDF-bestanden gratis bewerken met behulp van PDF-editors zoals Foxit, PDFedit en PDF Buddy.
Waarschuwing
Als u het object dat u wilt uitsnijden uit het PDF-bestand niet selecteert met de Rechthoek selectiegereedschap je zult niet in staat zijn om alleen dat gebied te mengen en te vullen met de achtergrondkleur. In plaats daarvan wordt de hele pagina gemengd en gevuld.


