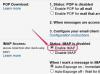I8kfanGUI kan de ventilator in veel Dell-laptops bedienen.
Laptopfans hebben soms de nare gewoonte om precies te doen wat we niet willen dat ze doen. Een zeurende laptopfan kan vergaderingen moeilijk maken. Andere keren kan een laptop een persoonlijke ruimteverwarming zijn terwijl je zit en je afvraagt waarom de ventilator weigert in te schakelen. Als u een van de verschillende Dell Inspiron-, Latitude-, Precision- of XPS-laptops hebt, beschikt u over de mogelijkheid om de ventilator van uw laptop handmatig te bedienen wanneer het voorgeprogrammeerde gedrag niet voor u is leuk vinden. Bedien de ventilator in uw Dell-laptop met I8kfanGUI, een gratis hulpprogramma.
Stap 1
Download en installeer I8kfanGUI via de link in de sectie "Bronnen" van dit artikel. Start het hulpprogramma nadat het is geïnstalleerd. Wanneer I8kfanGUI wordt geladen, geeft het hulpprogramma informatie weer over de huidige status van uw computer, maar verandert er niets. De onderste helft van het venster geeft uw huidige CPU-temperatuur en ventilatorsnelheid weer. Afhankelijk van de beschikbare sensoren op uw computer kan aanvullende informatie worden weergegeven.
Video van de dag
Stap 2
Klik op een keuzerondje in de linkerbovenhoek van het scherm onder "Hoofdbedieningsmodus" om een algemeen ventilatorbeleid voor uw systeem te selecteren. Selecteer "Handmatige ventilatorregeling" om een schuifbalk te gebruiken om de snelheid van de ventilator aan te passen. Selecteer "Automatische temperatuurregeling" om een ventilatorsnelheidsbeleid te definiëren op basis van de temperatuur van de computer. Kies "Forceer ventilatoren op hoge snelheid" om de ventilator op maximale snelheid te laten draaien.
Stap 3
Schakel een selectievakje in voor elke ventilator op uw computer onder "Handmatige ventilatorregeling" als u die optie in de vorige stap hebt geselecteerd. Sommige Dell-laptopmodellen hebben een enkele ventilator; anderen hebben er twee. Nadat u een selectievakje hebt geselecteerd, verplaatst u de schuifbalk en klikt u op de knop "Toepassen" om de ventilatorsnelheid te wijzigen in de snelheid die u hebt geselecteerd. Ga op deze manier door met het aanpassen van de snelheid totdat u er tevreden mee bent.
Stap 4
Klik op de knop "Opties" als u in de vorige stap "Automatische temperatuurregeling" hebt geselecteerd en klik vervolgens op het tabblad "Temperatuurregeling" in het venster dat verschijnt. Dit scherm wordt gebruikt om beleid voor ventilatorregeling te definiëren voor verschillende soorten situaties.
Stap 5
Klik op het vervolgkeuzemenu naast "Temperatuurbeleid selecteren" om het type situatie te kiezen waarvoor u een ventilatorregelingsbeleid wilt definiëren. De selecties zijn "Normaal", "Games", "Kantoor" en "Vergadering". Als deze namen niet op u van toepassing zijn, klikt u op de knop "Naam beleid wijzigen" om de namen te wijzigen.
Stap 6
Klik op de tabbladen "CPU", "GPU", "Geheugen" en "Chipset" in het midden van het venster om een fanbeleid te definiëren voor elk van de verschillende temperatuursensoren in uw computer en gebruik vervolgens de vervolgkeuzemenu's onder "Temp Level" om de temperatuur aan te passen bereiken. Selecteer voor elk temperatuurbereik een ventilatorsnelheid: "Snel", "Slow", "Off" of "No Change".
Stap 7
Klik op de knop "OK" wanneer u tevreden bent met uw wijzigingen en klik vervolgens op de knop "Sluiten" om I8kfanGUI naar uw systeemvak te minimaliseren.
Waarschuwing
I8kfanGUI ondersteunt veel Dell-laptopmodellen. Een gedeeltelijk volledige lijst van ondersteunde modellen is beschikbaar op de website. Het hulpprogramma ondersteunt ook sommige Dell-laptopmodellen die niet in de lijst staan, maar het ondersteunt niet elk bestaand model. Wees voorzichtig bij het gebruik van I8kfanGUI om de ventilator in uw laptop te bedienen. Het is mogelijk om het hulpprogramma te gebruiken om de ventilator van uw computer volledig uit te schakelen, maar hierdoor kan de computer oververhit raken. Schakel de ventilator van uw computer nooit voor langere tijd uit, vooral niet tijdens het uitvoeren van processorintensieve taken.