Voer een reeks probleemoplossingsprocedures uit om problemen met de Kaarten-app op uw iPhone te diagnosticeren en op te lossen. Voordat u doorgaat, start u uw iPhone opnieuw op en controleert u of deze is verbonden met een wifi- of mobiel datasignaal. U moet een werkende internetverbinding hebben om de Kaarten-app goed te laten werken.
Start de Kaarten-app opnieuw
Stap 1
Druk op de iPhone Huis twee keer snel achter elkaar op de knop om het multitasking-scherm te laden.
Video van de dag
Stap 2
Veeg door de miniatuurweergaven van de app om de Maps-app te vinden.
Stap 3
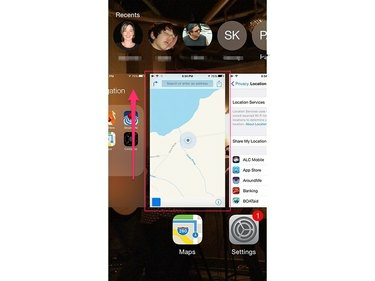
Afbeelding tegoed: Afbeelding met dank aan Apple
Veeg de Voorbeeld van Maps-appscherm omhoog om de app af te sluiten.
Stap 4
Open de Kaarten-app opnieuw.
Controleer of locatieservices zijn ingeschakeld
Locatieservices op je iPhone combineert GPS en mobiele functionaliteit om te helpen met navigatiegebaseerde tools. De Kaarten-app vereist dat de locatieservices zijn ingeschakeld om de app correct te laten werken. Beheer de instellingen voor locatieservices met de app Instellingen van uw iPhone.
Stap 1
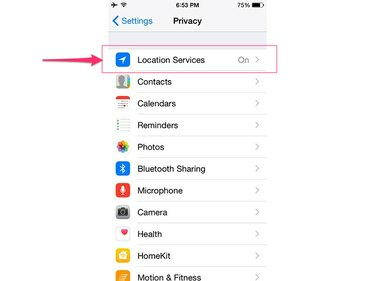
Afbeelding tegoed: Afbeelding met dank aan Apple
Open de app Instellingen, tik op Privacy en selecteer vervolgens Locatiediensten.
Stap 2
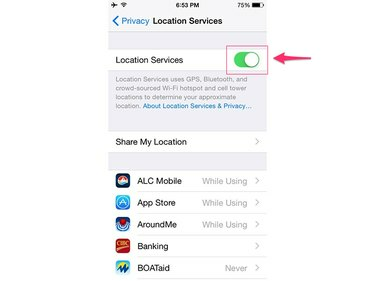
Afbeelding tegoed: Afbeelding met dank aan Apple
Schakel de Locatiediensten overschakelen naar de Aan-positie, als deze nog niet is ingeschakeld.
Stap 3
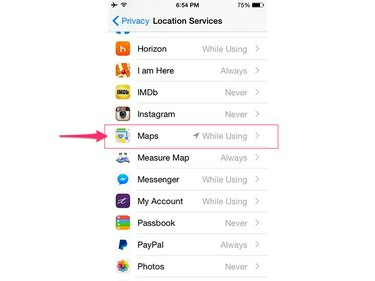
Afbeelding tegoed: Afbeelding met dank aan Apple
Scroll naar beneden en tik op kaarten.
Stap 4
Tik Tijdens het gebruik van de app om locatieservices voor de Kaarten-app in te schakelen.
Controleer de instellingen van de Maps-app
Als je problemen hebt met het horen van audio-prompts in de Kaarten-app, of als labels de verkeerde maat of taal hebben, controleer dan de instellingen van de app om te controleren of ze correct zijn geconfigureerd.
Stap 1
Open de app Instellingen, scrol omlaag en selecteer kaarten.
Stap 2
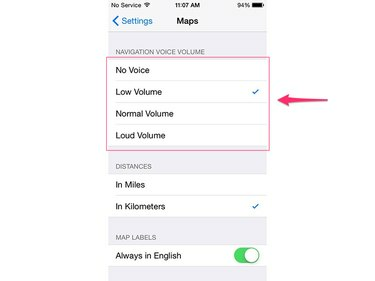
Afbeelding tegoed: Afbeelding met dank aan Apple
Stel uw gewenste audioniveau in, selecteer uw gewenste meeteenheid en stel uw taal in.
Controleer of mobiele gegevens zijn ingeschakeld voor kaarten
Elke app op uw iPhone moet gemachtigd zijn om de mobiele gegevensverbinding van de telefoon te gebruiken voordat deze gegevens van en naar internet kan verzenden. Gebruik het gedeelte Mobiel van de app Instellingen om te controleren of de app Kaarten gemachtigd is om gegevens te verzenden en ontvangen.
Stap 1
Open de Instellingen app en tik op mobiel.
Stap 2
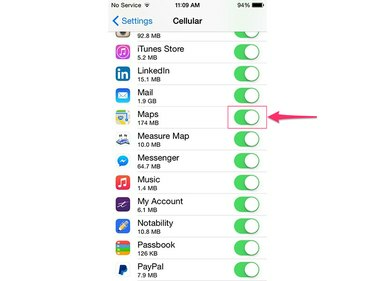
Afbeelding tegoed: Afbeelding met dank aan Apple
Scroll naar beneden onder de kop Mobiele gegevens gebruiken voor en controleer of de schakelaar aan de rechterkant van de Kaarten-app op Aan staat.
Beschikbare updates downloaden
Als de Kaarten-app nog steeds niet goed werkt, is er mogelijk een bug. Apple brengt regelmatig app-specifieke patches uit om problemen met apps aan te pakken. Gebruik het hulpprogramma Software-update om eventuele beschikbare fixes voor de Kaarten-app te installeren.
Stap 1
Sluit uw iPhone aan op de oplader om ervoor te zorgen dat deze tijdens het updateproces constant van stroom wordt voorzien.
Stap 2
Open de iPhone Instellingen app, selecteer Algemeen en raak dan aan Software-update.
Stap 3
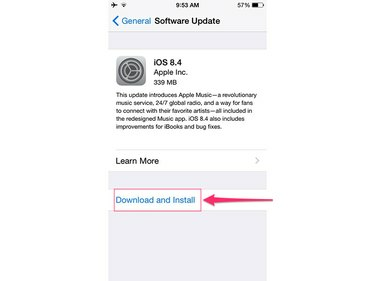
Afbeelding tegoed: Afbeelding met dank aan Apple
Aanraken Download en installeer en raak vervolgens de aan Installeren om te bevestigen dat u alle beschikbare updates wilt installeren.



