Opera 30 heeft geen functies voor ouderlijk toezicht of een native manier om specifieke websites volledig te blokkeren. U kunt aangeven of een individuele website JavaScript kan uitvoeren, cookies kan instellen of afbeeldingen kan weergeven, maar u kunt een site niet volledig blokkeren. Hoewel er een paar Opera-extensies zijn die een deel van deze mogelijkheid bieden, is de beste manier om websites te blokkeren in Opera is om de ingebouwde websiteblokkeringsfuncties van Windows te gebruiken die beschikbaar zijn via Family Safety Filter.
Blokkeren met Windows Family Safety-filter
Windows 8.1 wordt geleverd met een Family Safety-filter dat de surfactiviteiten van uw kind kan volgen en webinhoud kan filteren of blokkeren. Om dit in te stellen, moet u zijn aangemeld met een beheerdersaccount, een gebruikersaccount voor uw kind maken en vervolgens haar machtigingen voor internetten aanpassen met behulp van het Family Safety-filter.
Video van de dag
Een kindergebruikersaccount instellen
Stap 1
Zorg ervoor dat u met een beheerdersaccount op uw pc bent aangemeld. Als dit uw pc is en u deze zelf hebt ingesteld, is dit waarschijnlijk het geval.
Stap 2
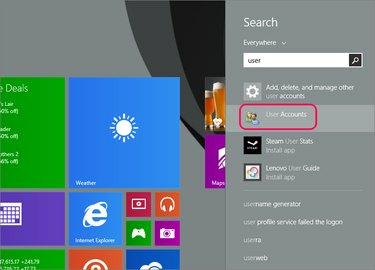
Afbeelding tegoed: Afbeelding met dank aan Opera
Zoek naar het trefwoord "gebruiker" en selecteer Gebruikersaccounts.
Stap 3
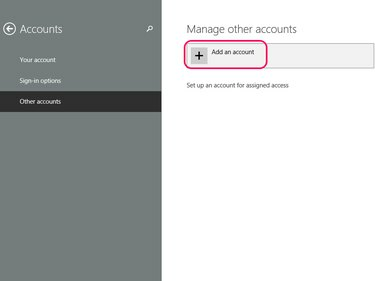
Afbeelding tegoed: Afbeelding met dank aan Opera
Selecteer Een account toevoegen.
Stap 4
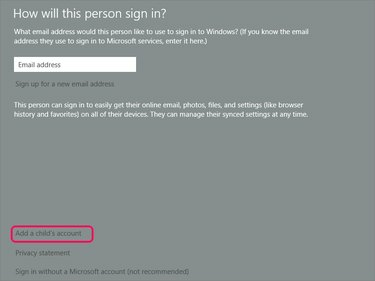
Afbeelding tegoed: Afbeelding met dank aan Opera
Kiezen Een kinderaccount toevoegen.
Stap 5
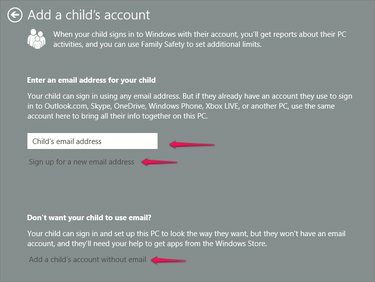
Afbeelding tegoed: Afbeelding met dank aan Opera
Op dit scherm:
- Klik Volgende als uw kind een e-mailadres heeft om in te loggen.
- Klik Aanmelden voor een nieuw e-mailadres als uw kind geen e-mailadres heeft en u er een voor hem wilt aanmaken om mee in te loggen.
- Klik Een kinderaccount toevoegen zonder e-mail als uw kind geen e-mail heeft of u niet wilt dat hij zich aanmeldt met een e-mailaccount.
Stap 6

Afbeelding tegoed: Afbeelding met dank aan Opera
Als je koos Een kinderaccount toevoegen zonder e-mail, maak een gebruikersnaam en wachtwoord aan, samen met een wachtwoordhint. Zorg ervoor dat dit iets is dat uw kind zich kan herinneren.
Als u er in plaats daarvan voor kiest om uw kind te laten inloggen met e-mail, voer dan het e-mailadres in of klik op Inschrijven voor een nieuw e-mailadres en volg de aanwijzingen om het nieuwe gebruikersaccount aan te maken.
Tip
Voor nieuwe kinderaccounts is Family Safety Filtering automatisch ingeschakeld.
Websites blokkeren met Family Safety-filtering
Stap 1

Afbeelding tegoed: Afbeelding met dank aan Opera
druk op Windows-X om het Power User-menu te openen en selecteer Controlepaneel.
Stap 2

Afbeelding tegoed: Afbeelding met dank aan Opera
Kiezen Family Safety instellen voor elke gebruiker in het gedeelte Gebruikersaccounts en Family Safety.
Stap 3

Afbeelding tegoed: Afbeelding met dank aan Opera
Kies het account van uw kind, in dit voorbeeld 'Fudge'.
Stap 4

Afbeelding tegoed: Afbeelding met dank aan Opera
Om een website te blokkeren, kies Webfiltering.
Stap 5
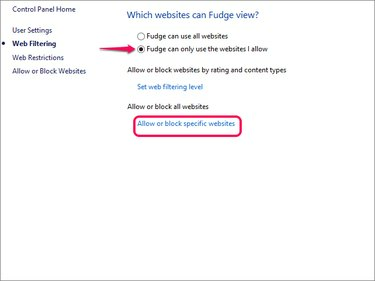
Afbeelding tegoed: Afbeelding met dank aan Opera
Klik op de verhoudingsknop Fudge kan alleen de websites gebruiken die ik toesta en selecteer vervolgens Specifieke websites toestaan of blokkeren.
Stap 6
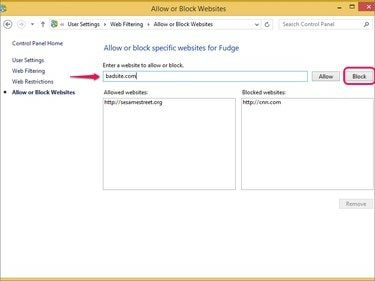
Afbeelding tegoed: Afbeelding met dank aan Opera
Voer het adres in van een website die u wilt blokkeren en druk vervolgens op Blok. Geblokkeerde websites worden weergegeven onder de kolom Geblokkeerde websites.
Tip
Een alternatief is om alle websites te blokkeren, behalve de websites die u specifiek toestaat door het adres van de website in te voeren en te klikken op Toestaan. Dit is een beperkende optie, maar het kan een goede keuze zijn voor jonge kinderen.
Website-machtigingen beheren met de bedieningselementen van Opera
Hoewel Opera geen websites kan blokkeren, biedt het wel opties om de activiteiten van een website te controleren, bijvoorbeeld of het afbeeldingen kan weergeven, JavaScript kan uitvoeren of plug-in-inhoud kan uitvoeren. Toegang tot deze opties in het menu Instellingen door de Opera tabblad en klik op Instellingen.
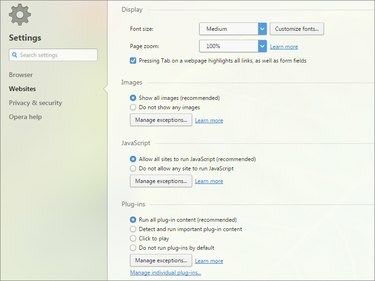
Afbeelding tegoed: Afbeelding met dank aan Opera
Om deze elementen selectief te blokkeren, kiest u de relevante opties en klikt u vervolgens op Uitzonderingen beheren.
Opera-extensies om website-machtigingen te beheren
Hoewel Opera niet breed uitbreidbaar is, zijn er een paar extensies beschikbaar die u kunnen helpen webinhoud te blokkeren:
- blokken: Filtert websites en inhoud met een aanpasbare zwarte en witte lijst.
- uBlock: Richt zich voornamelijk op het blokkeren van malware en adware.
-
uMatrix: richt zich op het maken van een aangepaste firewall om de privacy te beschermen.




