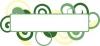Šarona Kosa
Ātrākais veids, kā uzzināt par Microsoft Office Suite, ir iepazīties ar ikonām. Daudzas ikonas dažādās programmās ir vienādas. Ikonas ir mazi attēli, kas attēlo funkciju. Lai tos izmantotu, viss, kas jums jādara, ir noklikšķiniet uz tiem. Piemēram, noklikšķinot uz printera ikonas, jūsu dokuments tiks izdrukāts automātiski.
Kad būsiet iepazinies ar vairākām ikonām, varēsiet tās izmantot visās Microsoft Office Suite programmās, piemēram; Word, Excel, PowerPoint, Publisher un citi.
Dienas video
Citi programmatūras ražotāji izmanto ikonas, kas ir līdzīgas Microsoft Office ikonām. Tas nozīmē, ka jūs automātiski zināt, kā izmantot pamatfunkcijas neatkarīgi no tā, kuru programmatūru izmantojat. Daudzas no jums nepieciešamajām ikonām atrodas Microsoft Office Suite programmu standarta rīkjoslā. Lai redzētu katras ikonas mērķi, velciet peli virs tās. Šīs ir ikonas, kuras vispirms jāiemācās.
1. darbība

Atveriet jaunu tukšu dokumentu
Atveriet jaunu tukšu. Noklikšķiniet uz viņas, lai atvērtu jaunu tukšu veidni (dokumentu), jūs vienmēr sākat ar veidni "Parasti". Šis ir automātisks process, un, startējot Microsoft Word, vienmēr tiek atvērts jauns tukšs dokuments.
2. darbība

Atveriet pašreizējo dokumentu
Atveriet esošo dokumentu. Noklikšķiniet šeit, lai atvērtu esošu dokumentu. Šī ikona tiks izmantota vairāk nekā ikona Jauns tukšs dokuments.
3. darbība

Saglabājiet dokumentu
Saglabāt. Šī ir viena no visu laiku svarīgākajām ikonām. Jaunie datoru lietotāji savus dokumentus nesaglabā pietiekami bieži. Gaidīšana līdz dokumentam, ja tas ir pabeigts, ir pārāk ilgi, lai gaidītu. Saglabājiet dokumentu ik pēc dažām minūtēm vai pēc 25-30 jauniem vārdiem. Jūs nevarat pārmērīgi saglabāt dokumentu, bet varat saglabāt zemu. Kad dators saglabā, tas pārraksta iepriekšējo informāciju un pievieno jaunus vārdus un grafiku. Esiet drošs, ietaupiet daudz!
4. darbība

Izdrukājiet dokumentu
Drukāt. Noklikšķiniet šeit, lai izdrukātu dokumentu.
5. darbība

Pirms drukāšanas priekšskatiet dokumentu
Drukas priekšskatījums. Pirms drukāšanas tiek parādīts dokumenta attēls, ar kuru strādājat. Šis ir ļoti noderīgs rīks formatēšanas kļūdu meklēšanai.
6. darbība

Pārbaudiet pareizrakstību un gramatiku
Pareizrakstība un gramatika. Šī ikona pārbauda, vai dokumentā nav pamata pareizrakstības un gramatikas kļūdu. Tas ir jūsu dokumenta korektūras sākums.
7. darbība

Izgriezt vai noņemt un attēls vai teksts
Griezt. Šķēres izgriezīs vai noņems vārdus un attēlus no jūsu dokumenta. Izgriezt parasti izmanto kopā ar funkciju Paste.
8. darbība

Kopējiet atlasīto tekstu vai grafiku
Kopēt. Ikona Kopēt, kopē informāciju vai attēlus un ievieto tos starpliktuvē (pagaidu uzglabāšanas vietā). Pēc informācijas kopēšanas pārvietojiet ievietošanas punktu uz jauno atrašanās vietu un pēc tam noklikšķiniet uz Ielīmēt.
9. darbība

Iepriekšējais teksts vai attēls, kas tika kopēts starpliktuvē
Ielīmēt. Ikona Ielīmēt darbojas ar kopēšanas un izgriešanas funkcijām, tā ievieto tikko nokopētās vai izgrieztās informācijas vai attēlu dublikātus jaunā vietā. Atlasiet vienumu, kuru vēlaties pārvietot, noklikšķiniet uz Kopēt vai Izgriezt, pārvietojieties uz jauno atrašanās vietu un pēc tam noklikšķiniet uz Ielīmēt.
10. darbība

Ielīmējiet tekstu vai grafiku
Atsaukt. Atsaukt ir viena no visu laiku visvairāk izmantotajām ikonām. Noklikšķinot uz Atsaukt, tiek noņemtas pēdējās izmaiņas, ko veicāt savā dokumentā.
11. darbība

Atgrieziet kaut ko, kas tika noņemts
Atkārtoti. Atkārtot ir pretstats Undo. Ja tikko noklikšķinājāt uz pogas Atsaukt un pēc tam izlēmāt, ka vēlaties šo informāciju, noklikšķiniet uz Atkārtot, lai to atgrieztu.
Lietas, kas jums būs nepieciešamas
Microsoft Office Suite
Dators
6 stundas
Rakstāmais vienums
Padoms
Vispirms sāciet ar Microsoft Word un izpētiet ikonas. Ikonas ir līdzīgas lielākajai daļai citu programmatūru, Lotus 123, Open Office, WordPerfect un vairāk, tiklīdz jūs saprotat to funkcijas programmā Word, to pašu informāciju var pārsūtīt uz programmas