Excel makro ir saistīti tikai ar darbgrāmatu, kurā tie ir izveidoti. Tomēr, lai lietotu tās pašas darbības, nav nepieciešams no jauna izveidot labu makro citā darbgrāmatā. Makro var kopēt, pārvietot vai padarīt pieejamus citām darbgrāmatām.
Padoms
Strādājot ar makro programmā Excel 2013, Excel lentē ir jābūt aktīvai cilnei Izstrādātājs.
Kopējiet makro no vienas darbgrāmatas uz citu
Iespējams, vienkāršākais veids, kā “importēt” makro no vienas darbgrāmatas citā, ir izmantot kopēšanu un ielīmēšanu.
Dienas video
1. darbība. Parādiet makro
Izvēlieties Izstrādātājs cilni un noklikšķiniet uz Makro pogu, lai parādītu dialoglodziņu Makro.
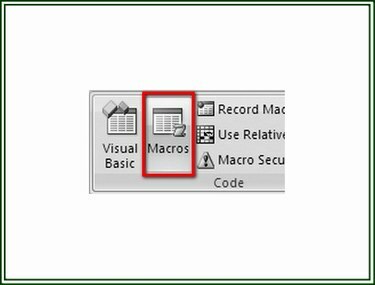
Attēla kredīts: Rons Praiss
2. darbība: atlasiet makro
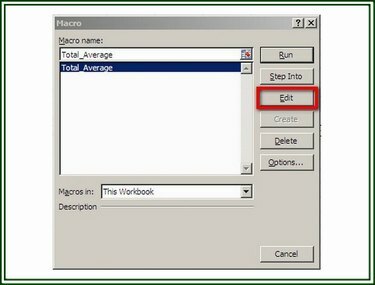
Attēla kredīts: Rons Praiss
Dialoglodziņā Makro atlasiet makro kuru vēlaties parādīt Visual Basic (VB) redaktorā, un noklikšķiniet uz Rediģēt pogu, lai parādītu makro VBA kodu.
Padoms
Varat arī vienlaikus nospiest taustiņu "ALT" un taustiņu "F11" (ALT+F11) lai atvērtu VB redaktoru no jebkuras vietas Excel darbgrāmatā.
3. darbība. Kopējiet VBA kodu
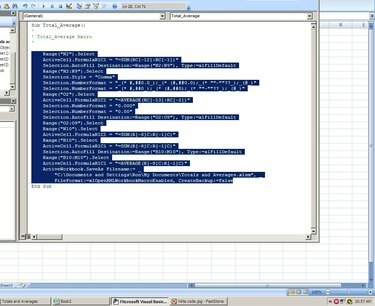
Attēla kredīts: Rons Praiss
VB redaktorā atlasiet tikai makro programmēšanas koda paziņojumus; neiekļaujiet makro nosaukumu vai pēdējo rindiņu. Klikšķiniet uz Rediģēt un atlasiet Kopēt nolaižamajā izvēlnē, lai kopētu iezīmēto kodu.
4. darbība: ielīmējiet kodu
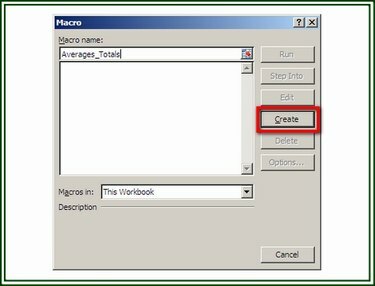
Attēla kredīts: Rons Praiss
Atveriet darbgrāmatu, kurai jāpievieno makro. Cilnē Izstrādātājs noklikšķiniet uz Makro pogu. Piešķiriet makro nosaukumam un pēc tam noklikšķiniet uz Izveidot pogu, lai parādītu VB redaktoru. Kad tiek atvērts VB redaktors, novietojiet kursoru uz tukšās rindas starp diviem priekšrakstiem. Klikšķiniet uz Rediģēt un izvēlēties Ielīmēt nolaižamajā izvēlnē, lai ievietotu nokopēto kodu. Klikšķiniet uz Fails un Saglabāt lai saglabātu darbgrāmatu un makro.
Eksportēt un importēt makro
Šī metode izveido VB koda failu (BAS failu), ko var eksportēt, lai to varētu importēt citās Excel darbgrāmatās.
1. darbība. Eksportējiet makro
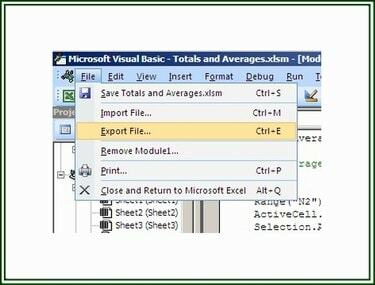
Attēla kredīts: Rons Praiss
Atveriet VB redaktoru un parādiet makro, kuru vēlaties eksportēt. Klikšķiniet uz Fails un izvēlēties Eksportēt failu.
2. darbība: saglabājiet failu

Attēla kredīts: Rons Praiss
Dialoglodziņā Faila saglabāšana dodieties uz mapi, kurā fails ir jāsaglabā, nosauciet failu un noklikšķiniet uz Saglabāt. Fails tagad ir pieejams importēšanai citās darbgrāmatās.
3. darbība. Importējiet BAS failu
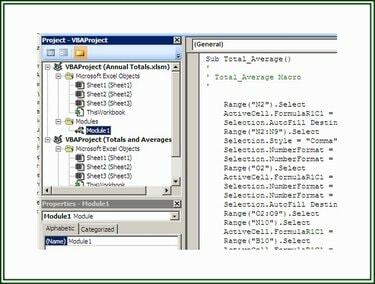
Attēla kredīts: Rons Praiss
Lai importētu BAS failu un pievienotu to darbgrāmatas projektam, atlasiet cilni Izstrādātājs un klikšķis uz pogas Visual Basic, lai atvērtu VB redaktoru. VB redaktorā noklikšķiniet uz Fails un pēc tam noklikšķiniet Importēt failu lai parādītu dialoglodziņu Importēt failu. Naviģēt uz atbilstošo mapi un izvēlieties importējamais fails. Klikšķis Atvērt lai importētu failu.
Personiskās makro darbgrāmatas izveide
Kad programma Excel tiek startēta, tā atver Personal.xlsb failu, ja tāds ir, kā slēptu darbgrāmatu. Šajā failā ir makro, kas ir pieejami jebkurai Excel darbgrāmatai, kas darbojas vienā datorā. Personal.xlsb faila izveide nodrošina šajā datorā pieejamo makro makro bibliotēku.
1. darbība. Izveidojiet failu Personal.xlsb
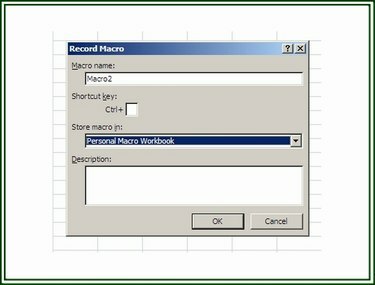
Attēla kredīts: Rons Praiss
Lai izveidotu failu Personal.xlsb, atveriet a Jauns darbgrāmata programmā Excel. Uz Izstrādātājs cilnē noklikšķiniet uz Ierakstīt makro pogu, lai parādītu Ierakstīt makro dialoglodziņš.
2. darbība: ierakstiet makro
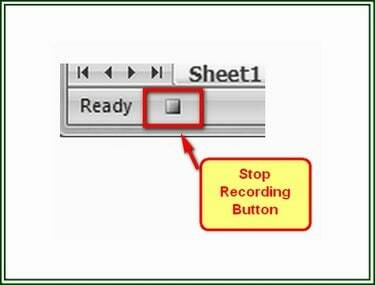
Attēla kredīts: Rons Praiss
Piešķiriet makro nosaukumam un pēc tam atlasiet Personiskā makro darbgrāmata opcijā "Saglabāt makro kā". Klikšķis labi lai sāktu ierakstīšanu. Veiciet darbības, kas jāiekļauj makro. Kad darbības ir pabeigtas, noklikšķiniet uz Pārtraukt ierakstīšanu cilnē Izstrādātājs vai noklikšķiniet uz Pārtraukt ierakstīšanu poga statusa joslā darbgrāmatas apakšējā kreisajā stūrī.
3. darbība. Saglabājiet failu Personal.xlsb

Attēla kredīts: Rons Praiss
Pēc makro pabeigšanas noklikšķiniet uz Visual Basic pogas cilnē Izstrādātājs, lai atvērtu VB redaktors. Izvēlieties VBAPROJEKTS (PERSONAL.XLSB) iekš Projekts rūts. Klikšķiniet uz Fails un tad Saglabājiet PERSONAL.XLSB opciju.




