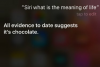Soli pa solim instrukcijas Excel izklājlapas izveidei
Attēla kredīts: Chalirmpoj Pimpisarn/iStock/GettyImages
Strādājot ar datiem, izklājlapas var būt ērts veids, kā sakārtot visu viegli saprotamā formātā. Izklājlapas ir ideāli piemērotas budžeta noteikšanai, projektu progresa izsekošanai un plānošanai. Pirmstehnoloģiju laikmetā uzņēmumi izmantoja papīra virsgrāmatas, lai izsekotu šīm lietām, bet tagad Microsoft Excel ir izvēlētais rīks. Par laimi, Excel izklājlapu izveide un atjaunināšana ir samērā vienkārša.
Kā izveidot izklājlapu
Izklājlapai ir vienādi iestatījumi neatkarīgi no tā, vai tā ir uz papīra vai datora ekrānā. Tev ir rindas kas sākas augšpusē un turpinās visu datu laiku. Tur ir arī kolonnas, kas sākas izklājlapas kreisajā pusē un turpinās pa labi tik tālu, cik nepieciešams. Punktu, kur rinda saskaras ar atbilstošu kolonnu, sauc par a šūna.
Dienas video
Programmā Microsoft Excel katrai rindai ir dota a numuru, savukārt katrā kolonnā ir a vēstule. Tātad pirmā šūna ir A1. Ja katrai kolonnai piešķirat galveni, pirmā rinda tiek rezervēta šim nolūkam, un katrai kolonnai ir jāievada nosaukums. Piemēram, ja pārraugāt budžetu, pirmajā slejā var būt norādīti produkti, savukārt B slejā ir jūsu iztērētā nauda un C slejā ir jūsu samaksātais nodoklis, kam seko kopējā cena D slejā.
Excel izklājlapas izveide
Ja jums ir Microsoft Office, Excel ir iekļauts komplektā. Dodieties uz savu lietojumprogrammu sarakstu un sarakstā izvēlieties Microsoft Excel. Izvēlieties Fails un Jauns lai atvērtu jaunu izklājlapu ar noklusējuma nosaukumu Grāmata 1. Ekrāna apakšā ir cilne, kas lasa 1. lapa.
Tāpat kā programmā Microsoft Word, ekrāna augšdaļā ir lente, kas ļauj pielāgot dokumentu un formatēt šūnas. Zem Mājas, varat izcelt tekstu treknrakstā vai mainīt fonta veidu un lielumu. Varat arī mainīt teksta līdzinājumu katrā šūnā uz līdzinājumu pa kreisi, līdzinājumu pa labi vai centrētu.
Darba burtnīcas pret darblapām
Viena lieta, kas sākotnēji var būt mulsinoša, ir terminoloģija. Katru jaunu dokumentu, ko atverat programmā Excel, sauc par darbgrāmatu. Katrā darbgrāmatā jūs izveidojat darblapu, kas būs redzama kā cilne ekrāna apakšā. Pēc noklusējuma jaunas darblapas nosaukums ir Sheet1, taču varat ar peles labo pogu noklikšķināt uz tās un izvēlēties Pārdēvēt lai piešķirtu tai vēlamo nosaukumu.
Lai izveidotu jaunu darblapu, noklikšķiniet uz + simbols blakus darblapas cilnei ekrāna apakšā. Varat ievietot darblapu starp divām, kuras jau esat izveidojis, ar peles labo pogu noklikšķinot uz cilnes un izvēloties Ievietot lapu. Varat pārvietot loksnes, noklikšķinot uz vajadzīgās cilnes un velkot to pa labi vai pa kreisi no vietas, kur tā pašlaik atrodas.
Izmantojot funkciju Summa
Viena no visnoderīgākajām Excel izklājlapas funkcijām ir tā Automātiskā summa funkciju. Lai redzētu, kā šī formula darbojas, ierakstiet skaitļu sēriju kolonnā un pēc tam noklikšķiniet uz tukšās šūnas zem pēdējā skaitļa. Noklikšķiniet uz lentes Formulas un Automātiskā summa. Pēdējā lodziņā tiks parādīta uznirstošā automātiskās summas formula, piemēram, =SUMMA(A1:A4). Kad noklikšķināt Ievadiet, formula summē virs tās esošās rindas un ievada summu lodziņā, kurā atrodas formula.
Varat arī uzrakstīt savas formulas. Kad jūs kļūstat ērtāk ar šo funkciju, varat paplašināt lietojumprogrammas darbību. AutoSum formulā =SUMMA(A1:A4)Piemēram, formula liek programmai Excel apkopot vienumus rindās A1 līdz A4.
Rakurstabulas datu kārtošanai
Uzsākot darbu ar lielākiem datu apjomiem, izjutīsiet arvien lielāku vajadzību visu pārvaldīt efektīvāk. A rakurstabula ir iebūvēts programmā Excel, lai viegli sakārtotu informāciju. Tā vietā, lai manuāli kārtotu informācijas rindas un rindas, varat iestatīt lietas, lai ātri piekļūtu nepieciešamajiem datiem.
Izmantojot rakurstabulu, jūs nepārkārtojat Excel lapu vai nemaināt tajā esošos datus. Tā vietā jūs pagriežat datus citā veidā — tātad nosaukums “rakurss” — lai skatītos uz tiem no cita virziena. Varat ievadīt informāciju manuāli vai ļaut Excel to paveikt jūsu vietā.
Rakurstabulas izveide
Ja vēlaties izveidot rakurstabulu savai Excel lapai, vienkāršākais veids ir ļaut Microsoft jums to ieteikt. Zem Ievietot, noklikšķiniet uz nolaižamās bultiņas blakus Tabulas un izvēlēties Ieteikt rakurstabulas. Tajā brīdī Microsoft piedāvā vairākas datu organizēšanas iespējas.
Ja jūtaties piedzīvojumu kārs, varat izveidot savu rakurstabulu, pamatojoties uz ievadītajiem datiem. Zem Ievietot, dodieties uz blakus esošo nolaižamo bultiņu Tabulas un atlasiet Rakurstabula. Varat izvēlēties vai nu ievietot rakurstabulu esošajā darblapā, vai sākt jaunu darblapu ar informāciju. Pēc tam, kad esat atlasījis Ievadiet, varēsit sākt veidot savu pārskatu.
Informācijas paneļa izveide programmā Excel
Vēl viena noderīga Excel funkcija ir mērinstrumentu panelis, kas var izsekot jūsu datiem vienuviet. Tā kā uzņēmumi virzās uz datiem balstītu lēmumu pieņemšanu, šāda veida viegli pieejama informācija kļūst par būtisku. Labākais veids, kā nodrošināt panākumus, veidojot informācijas paneli, ir vispirms plānot, ko jūs cerat iegūt, to darot. Rādītāji, kas jums jāapkopo, ir jāuzskaita ilgi pirms būvniecības uzsākšanas.
Kad esat gatavs sākt, importējiet datus programmā Excel, ja tie vēl nav pieejami. Pēc tam atveriet jaunu darbgrāmatu un iestatiet vienu vai divas papildu darblapas, apakšā pievienojot cilnes. Papildu lapās tiek paslēpti papildu dati. Pēc tam pievienojiet Ganta diagrammu, izvēloties Ievietot, Diagrammas un otrais variants. Lai ievietotu savus datus, ar peles labo pogu noklikšķiniet uz diagrammas un izvēlieties Atlasiet Dati.
Grafika izveide programmā Excel
Viens no daudziem Excel biznesa lietojumiem ir grafika izveide. Ja vadāt uzņēmumu ar nepilna laika darbiniekiem, kuri ievēro iknedēļas grafiku, programma Excel var būt noderīga. Pēc īsas Excel apmācības varat sākt veidot grafiku savai komandai.
Lai izveidotu grafiku, atveriet programmu Excel un ievadiet Grafiki iekšā Meklēt visās veidnēs lodziņā augšējā labajā stūrī. Izvēlieties veidni, kas vislabāk atbilst tam, ko mēģināt darīt. Šajā gadījumā tas ir iespējams Darbinieku maiņu grafiks vai Iknedēļas darbinieku maiņa grafiks. Kad esat tur, varat ierakstīt fiktīvos vārdus ar saviem darbinieku vārdiem, pievienot rindas un dzēst galvenes, lai varētu mainīt norādītos laikus.
Makro izveide programmā Excel
Makro ir ērts Microsoft rīks, kas ļauj ietaupīt laikietilpīgas darbības, norādot vienkāršas komandas, kas atbilst sarežģītākiem uzdevumiem, ko veicat katru dienu. Makro izveide un lietošana ir pārsteidzoši vienkārša, it īpaši, ja esat to apguvis. Pirmkārt, jums būs jāpievieno Izstrādātājs cilni, izvēloties Excel > Preferences > Lente un rīkjosla. Pārbaudiet Izstrādātājs labajā pusē esošajā sarakstā un saglabājiet izmaiņas.
Lai izveidotu makro, izvēlieties Ierakstīt makro uz Izstrādātājs cilne. Nosauciet makro, ievadiet īsinājumtaustiņu, ar kuru vēlaties norādīt darbību, un nospiediet labi. Nekavējoties izpildiet darbību, kuru vēlaties ierakstīt, un pēc tam nospiediet Pārtraukt ierakstīšanu iekš Izstrādātājs cilne. Ikreiz, kad vēlaties veikt šo darbību, vienkārši nospiediet atslēgvārdu secību, ko norādījāt, ierakstot makro.
Izveidojiet Excel sektoru diagrammu
Garie skaitļu saraksti var būt garlaicīgi. Varat papildināt jebkuru Excel izklājlapu, pievienojot vizuālos elementus. Sektoru diagramma ir lielisks veids, kā parādīt procentus, un katra sektora sadaļa atspoguļo jūsu sniegtās informācijas segmentu.
Lai izveidotu sektoru diagrammu, vispirms ir jābūt datiem izklājlapā. Ja aptaujājāt 100 cilvēkus, vienā kolonnā izveidojiet sarakstu ar atbildēm un to cilvēku skaitu, kuri izvēlējušies katru atbildi tieši blakus esošajā kolonnā. Atlasiet informāciju, kuru vēlaties iekļaut sektoru diagrammā, un izvēlieties Ievietot izvēļņu joslā un Pīrāgs. Pēc tam izvēlieties sev vēlamo stilu.
Izveidojiet Excel joslu diagrammu
Joslu diagramma ir labāka, lai parādītu, kā kaut kas laika gaitā ir mainījies, vai dažādu vienumu salīdzināšanai. Piemēram, ja esat aptaujājis lielu cilvēku grupu par tēmām, kas viņus visvairāk interesē, varat izmantot joslu diagrammu, lai parādītu, kā vīrieši un sievietes atbildēja par katru priekšmetu.
Kad esat ievadījis informāciju Excel lapā, atlasiet datus, kurus vēlaties iekļaut, un izvēlieties Ievietot > Diagramma > Bārs no izvēļņu joslas. Informācija tiek automātiski parādīta kā joslu diagramma. Jaunās joslu diagrammas izkārtojumu varat mainīt ekrāna augšdaļā esošajā lentē, tostarp pievienot diagrammas elementus, ātri pielāgojot izkārtojumu un mainot krāsas, kas tiek izmantotas jūsu ilustrēšanai datus.
Izveidojiet pasta etiķetes programmā Excel
Daudzi uzņēmumi uzskata, ka Excel izklājlapa ir ērts rīks lielu adresātu sarakstu organizēšanai un pārvaldībai. Lai gan uzņēmumiem, kuriem ir apgrūtinoši adresātu saraksti, ir daudz sarežģītākas datu bāzu lietotnes, Excel var lieliski darboties uzņēmumiem, kas joprojām veido un pilnveido klientu datu bāzi. Tas var būt arī ātrs un nesāpīgs veids, kā izveidot pasta sūtījumu uzlīmes no neliela tiešsaistes vārdu saraksta vai no atbildēm uz reklāmu.
Lai varētu izveidot pasta uzlīmes, vispirms ir jāizveido adresātu saraksts tā, lai to varētu viegli izveidot adresēs. Tomēr, ja vēlaties drukāt uzlīmes, jums būs jāatver Microsoft Word un jāizvēlas pasta veids, ko vēlaties veikt. Sāciet pasta sapludināšanu nolaižamajā izvēlnē Pasta sūtījumi. Ja vēlaties izmantot programmā Excel izveidoto sarakstu, noklikšķiniet uz blakus esošās nolaižamās bultiņas Izvēlieties Adresāti un izvēlēties Izmantojiet esošu sarakstu. Pēc tam pievienojiet savu Excel dokumentu.
Kā izdrukāt izklājlapu
Neviena Excel apmācība nebūtu pilnīga, ja nepārskatīsiet, kā izdrukāt izveidoto dokumentu. Drukāšana programmā Excel var būt nedaudz sarežģīta. Ja vēlaties režģlīnijas vai vēlaties kontrolēt drukājamā dokumenta apgabalu, ir jāveic dažas papildu darbības. Tā kā vienā darbgrāmatā var būt vairākas darblapas, jums arī jāpārliecinās, vai drukājat tikai vajadzīgās lapas.
Pirms drukāšanas atlasiet darblapas, kuras vēlaties drukāt. Ja vēlaties drukāt vairākas loksnes, turiet nospiestu Shift taustiņu, noklikšķinot uz cilnēm. Izvēlieties Fails > Drukāt > Parādīt detaļas. Šeit jūs varat izvēlēties, vai drukāt aktīvās lapas vai visu darbgrāmatu, kā arī izvēlēties orientāciju. Tomēr, ja vēlaties drukāt režģlīnijas vai galvenes, pirms izvēles tas ir jānorāda Fails > Drukāt izvēloties Lapas opcijas saskaņā Lapas izkārtojums cilni un atzīmējot izvēles rūtiņas, lai drukātu šos vienumus.