Neatkarīgi no tā, vai palaižat PowerPoint 2013 prezentāciju ar roku vai atskaņojat slaidrādi ar ierakstītiem laikiem, iestatiet, lai pārraide nepārtraukti atsāktos katru reizi, kad tā beidzas. Lai slaidrādi turpinātu vienreiz, nevis bezgalīgi, izveidojiet pielāgotu slaidrādi.
Cilpa nepārtraukti
1. darbība: iestatiet slaidrādi
Atveriet Slaidrāde cilni un noklikšķiniet Iestatiet slaidrādi.
Dienas video
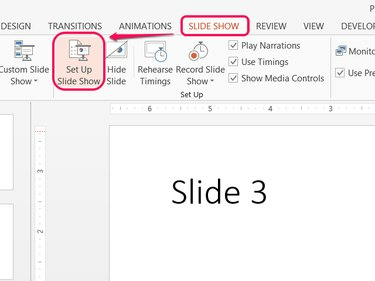
Attēla kredīts: Attēlu sniedza Microsoft
Padoms
Slaidrādes iestatīšanas opcijas attiecas tikai uz pašreizējo PowerPoint failu.
2. darbība. Ieslēdziet Looping
Pārbaudiet Nepārtraukta cilpa līdz “Esc” un noklikšķiniet labi. Kad palaižat šovu, prezentācija pāriet atpakaļ uz pirmo slaidu, nevis beidzas pēc pēdējā slaida. Lai jebkurā brīdī beigtu pārraidi, nospiediet Esc.
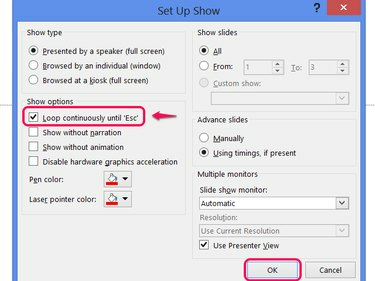
Attēla kredīts: Attēlu sniedza Microsoft
Padoms
- Veicot slaidrādi ar ierakstītiem laikiem, neaizmirstiet iekļaut pauzi pēc pēdējā slaida, lai novērstu, ka pārraide sāksies pārāk ātri.
- Lai izmantotu laikus, pārliecinieties Laiku izmantošana, ja ir ir atlasīts izrādes opcijās.
Cilpa vienreiz
PowerPoint's pielāgota šova funkcija nodrošina veidu, kā izveidot pārraidi no jebkura prezentācijas slaida, kas sakārtots jebkurā secībā. Izvēloties visus slaidus un pēc tam atkārtojot tos pašus slaidus, jūs efektīvi izveidojat vienreizēju cilpu.
Brīdinājums
Izmantojot šo metodi, neieslēdziet Nepārtrauktas cilpas līdz 'Esc.'
1. darbība. Atveriet pielāgotās pārraides
Atveriet Slaidrāde cilne, noklikšķiniet Pielāgota slaidrāde un izvēlēties Pielāgoti šovi.
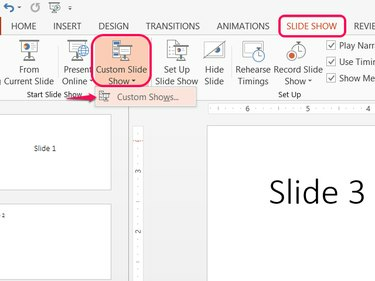
PowerPoint atbalsta vairākas pielāgotas pārraides vienā failā.
Attēla kredīts: Attēlu sniedza Microsoft
2. darbība. Izveidojiet pielāgotu šovu
Klikšķis Jauns lai izveidotu pielāgotu izrādi.
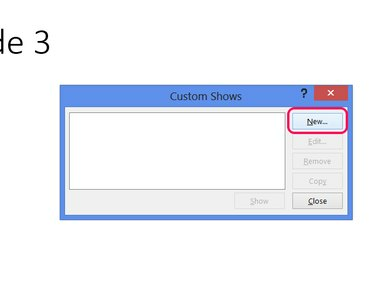
Attēla kredīts: Attēlu sniedza Microsoft
3. darbība: pievienojiet slaidus izrādei
Atzīmējiet izvēles rūtiņas pie katra prezentācijas slaida un nospiediet Pievienot lai pievienotu tos pielāgotajai pārraidei. Otro reizi atzīmējiet katru lodziņu un nospiediet Pievienot vēlreiz, lai seansam pievienotu otro slaidu cilpu. Klikšķis labi kad esat pabeidzis, un pēc tam noklikšķiniet uz Aizvērt logā Custom Shows.
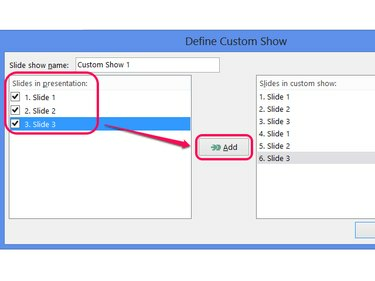
Pēc izvēles piešķiriet pielāgotajai pārraidei nosaukumu.
Attēla kredīts: Attēlu sniedza Microsoft
Padoms
- Lai iegūtu papildu cilpas, atzīmējiet un pievienojiet slaidus tik reižu, cik nepieciešams.
- Lai izslēgtu titulkarti no turpmākajām cilpām, pirmo reizi pārbaudiet tikai pirmo slaidu.
4. darbība: atskaņojiet pielāgoto šovu
Klikšķis Pielāgota slaidrāde un izvēlieties savu pielāgoto pārraidi, lai to atskaņotu. Prezentācijas atskaņošana parasti — izmantojot No Sākuma pogu vai atlasot F5 — netiks iekļauta pielāgotās pārraides papildu cilpa.
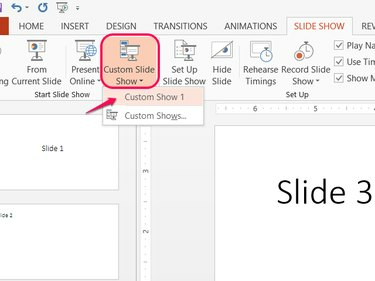
Attēla kredīts: Attēlu sniedza Microsoft




