Operētājsistēmā Windows 7 un 8 ir iekļauti divi rīki, kas ir lieliski piemēroti mikrofonu testēšanai neatkarīgi no tā, vai mēģināt iestatīt vienas austiņas vai pārbaudīt veselu vecās elektronikas kasti. Sāciet ar skaņas vadības paneļa pārbaudi, vai dators uztver skaņu, un pēc tam izmantojiet skaņas ierakstītāju, lai ierakstītu īsu testu.
Padoms
Daudzas programmas, kas izmanto mikrofonus, ietver savus mikrofonu testus. Jums nav jāpārbauda katra programma atsevišķi — ja mikrofons darbojas, tas darbosies visās jūsu lietojumprogrammās, taču dažas piedāvā ērtākas funkcijas nekā Windows iebūvētās opcijas. Piemēram, Skype nodrošina atbalss pakalpojumu kas ieraksta jūsu balsi un atskaņo to automātiski.
Pārbaudiet savu ierakstīšanas aparatūru
1. darbība: atveriet skaņas vadības paneli
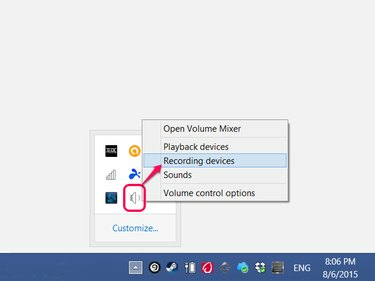
Attēla kredīts: Attēlu sniedza Microsoft
Ar peles labo pogu noklikšķiniet uz skaļruņa ikonas uzdevumjoslā (vai slēpto ikonu sadaļā) un izvēlieties Ierakstīšanas ierīces.
Dienas video
2. darbība: pārbaudiet mikrofonu
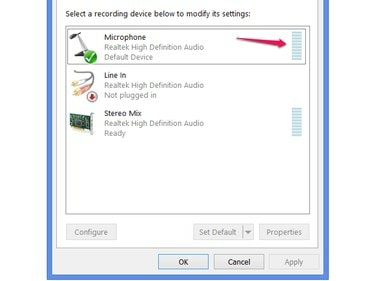
Attēla kredīts: Attēlu sniedza Microsoft
Runājiet savā mikrofonā un skatieties skaļuma līmeņa joslu mikrofona līnijā. (Dažos datoros “Mikrofonam” ir nedaudz atšķirīgs nosaukums, piemēram, “Mic”.) Ja runas laikā mainās līmenis, mikrofons uztver audio. Ja skaitītājs nemainās neatkarīgi no trokšņa, mikrofons nedarbojas.
Padoms
- USB austiņām šajā brīdī ir jāveic papildu darbība: atlasiet austiņas ierīču sarakstā un noklikšķiniet uz Iestatīt noklusējumu. Skatieties skaļuma mērītāju pēc austiņu nosaukuma, nevis mikrofona līnijā.
- Analogās austiņas un mikrofoni, kuriem ir a 3,5 mm savienotājs, netiks rādīts šajā sarakstā pēc nosaukuma. Šīm ierīcēm atstājiet noklusējuma iestatījumu uz Mikrofons.
Izveidojiet testa ierakstu
Kad zināt, ka jūsu mikrofons uztver audio, izmantojiet skaņu ierakstītāju, lai pārliecinātos, ka jūsu balss ieraksta skaidri.
1. darbība: atveriet programmu Sound Recorder
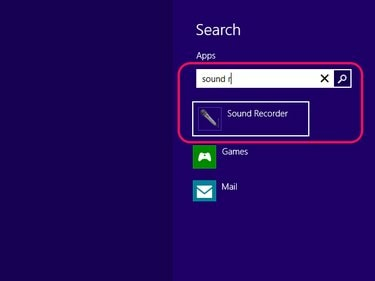
Attēla kredīts: Attēlu sniedza Microsoft
Meklēt un atvērt Skaņu ierakstītājs ar sākuma ekrānu vai izvēlnes Sākt meklēšanas joslu.
2. darbība: ierakstiet ziņojumu
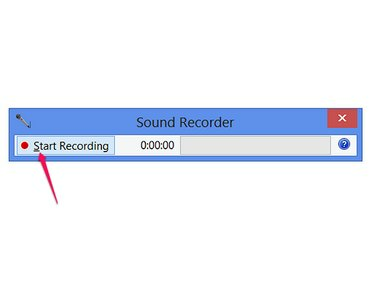
Attēla kredīts: Attēlu sniedza Microsoft
Klikšķis Sāciet ierakstīšanu un runājiet dažas sekundes, lai ierakstītu ziņojumu.
3. darbība: saglabājiet un atskaņojiet ierakstu
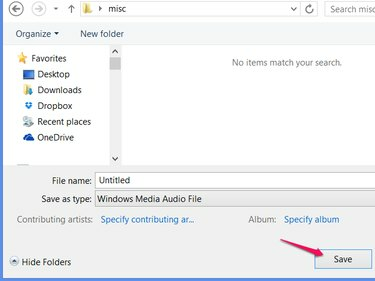
Attēla kredīts: Attēlu sniedza Microsoft
Klikšķis Pārtraukt ierakstīšanu lai pabeigtu ierakstīšanu un atvērtu dialoglodziņu Saglabāt. Saglabājiet failu viegli atrodamā vietā, piemēram, darbvirsmā vai jaunā mapē. Ārpus programmas Sound Recorder veiciet dubultklikšķi uz faila, kuru tikko saglabājāt, lai to klausītos.
Padoms
Ja ieraksts darbojas, bet izklausās pārāk kluss, atgriezieties lapā Ierakstīšanas ierīces, kur pārbaudījāt skaļuma līmeni. Izvēlieties Mikrofons (vai USB austiņu nosaukums), noklikšķiniet uz Īpašības un izmantojiet slīdņus uz Līmeņi cilni, lai pielāgotu skaļumu.




