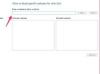Pēc noklusējuma lapas iestatīšana ietekmē visu dokumentu.
Attēla kredīts: Attēlu sniedza Microsoft
Neatkarīgi no tā, vai runa ir par skrejlapām, brošūrām, bukletiem vai kartēm, vairāku lappušu drukāšana vienā lapā programmā Word 2013 atvieglo minējumus, sarindojot katru teksta lappusi. Drīzāk nekā izmantot kolonnas kas var izkrist no rindas rediģēšanas laikā, šī metode sadala katru ekrāna lapu, lai jūs varētu rediģēt savu dokumentu tāpat kā jebkuru citu Word failu. Kad esat gatavs drukāšanai, programma Word nosūta printerim divas lappuses uzreiz, abas ievietojot papīra loksnē, kas ir gatavas salocīt.
1. darbība

Atveriet lapu Setup.
Attēla kredīts: Attēlu sniedza Microsoft
Atveriet cilni "Lapas izkārtojums", nospiediet "Piemales" un noklikšķiniet uz "Pielāgotas piemales."
Dienas video
2. darbība

Mainiet lapas izkārtojumu.
Attēla kredīts: Attēlu sniedza Microsoft
Izvēlieties "2 lapas uz lapas"no Vairākas lapas nolaižamajā izvēlnē, lai izveidotu vienas lapas dokumentu, kas salokāms uz pusēm, piemēram, apsveikuma kartīti. Ja tā vietā veidojat vairāku lapu bukletu, izvēlieties "Grāmatas salocīšana", lai automātiski drukātu lapas tādā secībā, kāds nepieciešams iesiešanai.
3. darbība

Izvēlieties orientāciju.
Attēla kredīts: Attēlu sniedza Microsoft
Izvēlieties orientāciju "Ainava". lai izveidotu dokumentu, kas salokās gareniski uz pusēm, piemēram, parastu grāmatu. Neļaujiet sevi apmānīt ar terminoloģiju, kas attiecas uz nesalocītas papīra loksnes orientāciju — neskatoties uz to, ka brošūra tiek saukta par "Ainavu", katra lappuse būs garāka par platumu. Pretējā gadījumā bukletam, kas tiek atvērts vertikāli, izvēlieties "Portrets".
4. darbība

Iestatiet piemales.
Attēla kredīts: Attēlu sniedza Microsoft
Pielāgojiet piemales visām bukleta lapām, izmantojot priekšskatījuma attēlu kā ceļvedi. Tā kā jūs pārlocīsit papīru uz pusēm, malas “Ārpus” un “Iekšpuse” ir pretrunīgas, tāpēc pievērsiet uzmanību priekšskatījumam. Viena unikālā piemale, drukājot salocītu dokumentu, "Gutter" ietekmē to, cik daudz vietas ir atstātas iesiešanai. Vienkārši salokot papīra lapu uz pusēm, varat droši atstāt noteku iestatītu uz "0".
5. darbība

Skatīt vairākas lapas.
Attēla kredīts: Attēlu sniedza Microsoft
Noklikšķiniet uz "OK", lai iestatītu lapas izkārtojumu. Strādājot ar salocītu dokumentu, katra Word lappuse ir viena gala dokumenta lapa, nevis visa papīra lapa. Atveriet cilni "Skatīt" un nospiediet "Vairākas lapas", lai vienlaikus skatītu divas lapas, lai labāk attēlotu, kā izskatīsies jūsu gala produkts.
6. darbība

Izdrukājiet dokumentu.
Attēla kredīts: Attēlu sniedza Microsoft
Atveriet izvēlni "Fails" un nospiediet "Drukāt". Salocītam pamata dokumentam, kuram ir tikai divas iekšējās lapas, atstājiet visus iestatījumus uz noklusējuma iestatījumiem un noklikšķiniet uz "Drukāt".
Bukletiem ar apdruku katras lapas abās pusēs noklikšķiniet uz "Drukāt vienpusēji", lai izvēlētos alternatīvu. Ja jūsu printeris atbalsta abpusējo drukāšanu, atlasiet "Drukāt uz abām pusēm", lai automātiski izdrukātu katras lapas abas puses. Ja šī opcija nav redzama, jūsu printeris neatbalsta abpusējo drukāšanu. Tā vietā izvēlieties "Manuāli drukājiet uz abām pusēm" un atkārtoti ielādējiet katru lapu manuāli, kad tas tiek prasīts, lai izdrukātu tās aizmuguri.
Padoms
Katrs printeris padod papīru atšķirīgi, tādēļ, ja nepieciešams manuāli drukāt no divām pusēm, pirms visa dokumenta drukāšanas veiciet testa darbību. Atzīmējiet tukšu papīra lapu ar zīmuli, lai norādītu, kuru papīra pusi ievietojāt ar virspusi uz augšu un kuru papīra galu ievietojāt vispirms. Izdrukājiet īsu testa dokumentu, lai redzētu, kā printeris padevis papīru, un uzzinātu, kā pareizi ievietot papīru.
Neuztraucieties par to, ka ekrānā Drukā neredzat iespēju drukāt vairākas lapas uz vienas lapas. Word slēpj šo opciju, strādājot režīmos "2 lapas uz loksni" vai "Grāmatas locīšana", jo šie režīmi jau nodrošina šo iestatījumu.
Drukājot garākus salocītus bukletus, pievienojiet lappušu numurus, lai izvairītos no nejaušas iesiešanas nepareizā secībā.